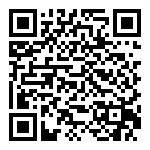- 一、 产品简介
- 二、 功能特点
- 三、 登录管理页面
- 四、 联网方式介绍
- 五、 使用说明
- 5.1 软件下载、注册、登录
- 5.2 添加项目
- 5.3 添加设备
- 1) 扫码添加
- 2、手动添加设备
- 5.4 添加网络通道
- 5.5 添加网络设备
- 5.6 设备解绑
- 5.7 检查更新
- 六、 应用案例
- 6.1远程上下载调试PLC程序
- 6.1.1:注册账号,参见本文档第三章;
- 6.1.2:下载安装SC-Link软件,参见本文档第三章;
- 6.1.3:登录软件,绑定设备,参见本文档第三章;
- 6.1.4:设备接线,供电,联网,略;
- 6.1.5:添加连接通道:
- 6.1.6:添加网络设备:
- 6.1.7:启动远程连接
- 6.1.8:编程软件上进行编程或者调试
- 七、 服务与支持
一、 产品简介
SC-GR841是一款工业级联网设备,提供了一种工业设备接入网络远程组网,远程视频接入,远程监控组网,远程下载PLC程序,远程调试的解决方案。
SC-GR841联网方式有多种:WIFI桥接、有线网、4G网络,可以实现多种网络的无缝切换,保证设备一直在线。
支持两组以太网接口可以用来连接PLC/HMI/摄像头等网络设备;串口支持RS232/RS485,用于远程PLC的程序下载,数据监控等。
采用工业级高性能CPU嵌入式Linux系统,广泛适用于工控联网,充电桩,智慧医疗,智能电网等领域,特别适用于PLC联网使用。
二、 功能特点
- 支持PLC的本地组网和远程组网数据采集;
- 支持PLC的本地和远程程序下载更新;
- 4G全网通,支持移动、联通、电信网络;(4G版本)
- 支持物联卡、手机卡和APN专网卡;(4G版本)
- 支持多路通信状态指示灯、数据通信指示、网络指示、电源指示、4G信号指示;
- 支持断线重连设备永远在线功能;
- 支持串口RS232,RS485;
- 串口波特率支持300~921600bps,无-奇-偶校验,7-8位数据,1-1.5-2位停止位;
- 支持远程修改设备工作参数;
- 10/100Mbps网口,支持Auto-MDI/MDIX;
- 支持WIFI联网、有线联网、4G联网;
- 支持2个LAN、1个WIFI局域网连接;
- 支持设备定位功能,自动获取位置信息;
- 内置WEB网页,可通过WEB配置参数;
- 支持宽电压供电DC5.0~48.0V;
- 支持工作温度范围-30℃~ +75℃;
- 支持Reload按键,可硬件恢复出厂设置。
三、 登录管理页面
电脑通过网线连接PLC远程下载模块(SC-GR841)或者笔记本通过WiFi连接。
默认SC-GR841的热点名称为SCFly-xxxx,IP地址和用户名密码如下: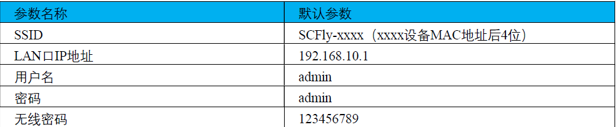
- 通过台式电脑有线连接
用网线将电脑与终端设备的任意一个LAN口连接起来,接上网线后对应的LAN口指示灯亮,如下图所示:
- 通过笔记本无线连接
通过无线连接也可以登录,请用笔记本连接上终端设备的出厂默认无线信号SCFly-XXXX(xxxx设备MAC地址后4位),如下图所示:
登录管理页面
打开浏览器,推荐使用谷歌Chrome浏览器,在浏览器地址栏,输入远程通信终端IP地址 192.168.10.1(默认IP),敲下回车,如下图:(注意:如果修改了远程网口中组网IP地址,此处IP地址则输入组网IP)

四、 联网方式介绍
SC-GR841具有多种联网方式,网络优先线依次是:有线->WiFi->4G
- 通过有线联网
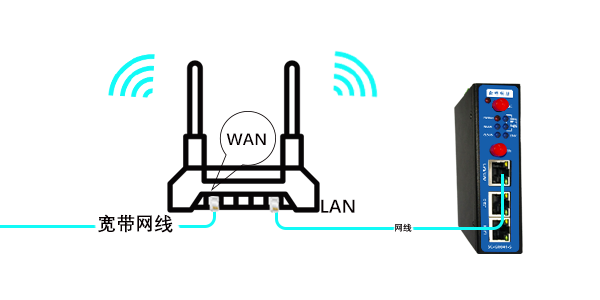
- 通过WIFI联网
点击“网络设备”,选择“智能中继”,进入智能中继页面设置需要连接的WiFi热点。
- 扫描信号
- 选择需要连接的信号
- 输入连接信号的密码
- 勾选启用,点击保存&应用。
当上方显示,中继成功,获取到IP地址 即代表WiFi连接成功。
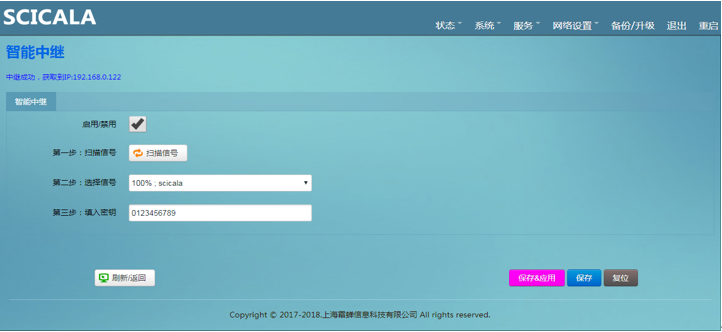
图示:无线中继设置页面
功能特点:
- 可实现路由器的无线级联,减少布线;
- 可实现路由器的信号放大,路由器一边接收信号一边发送信号;
- 可实现路由器的无线WAN功能,无线级联上网。
- 通过4G联网(仅4G版支持)
取出设备上的SIM卡座(按住卡座旁边的黄色按钮自动弹出),将SIM卡放入卡座,重新装入设备中,将设备重新上电。
SC-SCLINK软件的使用(新版本推荐使用)
https://help.scicala.com/docs/test/SCLink
五、 使用说明
5.1 软件下载、注册、登录
1) 进入上海霜蝉技术文档网站help.scicala.com, 下载SC-SCLinK软件
下载链接:https://help.scicala.com/blog-attach/5/631
2) 登录网址iiot.scicala.com注册霜蝉云账号,点击“注册账号”,进行注册账号。(已有账号,请跳过)
输入相关信息,自定义密码 如: “123456”,再确认密码重复输入一次,点击“提交申请”。联系销售审核。审核通过后即可登录。
3) 登录注册的账号,输入用户名,密码,点击登录,需要保存密码,请勾选“自动登录”如下图:
登录成功,
5.2 添加项目
首次使用请先添加项目
右键,点击项目。添加完项目之后,在软件右上方可以看到当前项目,如图
5.3 添加设备
添加设备的方式有两种,一种是通过手机扫码添加,另一种是通过软件手动添加。
1) 扫码添加
搜索微信小程序“霜蝉云设备助手”,登录账号,添加设备。

2、手动添加设备
通过软件手动添加,在添加设备窗口填写,输入设备ID,授权码,设备名称(自定义,可不填,默认名称为设备ID),点击确认添加。
设备授权码在哪里?
设备底部二维码,包含设备ID和授权码,通过手机扫一扫,可以看到设备信息,逗号后6位为设备授权码。
将设备ID和授权码填入,设备名称自定义,点击添加即可。
注意:1台设备只能绑定到一个账号下的一个项目。
5.4 添加网络通道
鼠标选中对应的设备,点击右键添加网络通道,

上图中,红框是需要根据实际情况设置的参数。
*IP地址:即网络通道IP,要求和PLC同一个网段,但是不能和该网段的其他IP冲突。
*远程启动网口:打钩后可以远程设置模块的IP。弹出设备IP设置界面即模块IP,该IP地址要求和PLC的IP同一个网段,不能和该网段其他设备IP冲突。切记不要和网络通道IP冲突。
*启动远程串口:如果是通过串口给PLC上下载程序,需要给远程启动串口打钩,并设置串口参数,串口参数要求和PLC串口参数一致。
5.5 添加网络设备
为了观察是否连接到现场设备,可以在观察框添加网络设备。要观察哪台设备,把该设备的IP添加到观察框即可。

需要注意的点是,接串口PLC时,网络设备的IP地址须是远程模块的IP地址,然后启用转发打钩,并且设置虚拟串口用于对接编程软件。
*接串口PLC时,需要检查连接通道设置总远程串口是否启用,以及串口参数设置是否和PLC串口一致。
5.6 设备解绑
选中设备列表里面需要解绑的设备,点击右键,选择解绑设备即可完成解绑。
5.7 检查更新
点击“帮助”,检查更新,当有新版本软件时,将提示检查到有新版本,点击“升级”,将下自动下载更新到最新版本,点击“取消”,将取消更新,保持当前版本。
六、 应用案例
6.1远程上下载调试PLC程序
以西门子S7-200smart系列PLC为例:
6.1.1:注册账号,参见本文档第三章;
6.1.2:下载安装SC-Link软件,参见本文档第三章;
6.1.3:登录软件,绑定设备,参见本文档第三章;
6.1.4:设备接线,供电,联网,略;
注:设备根据型号,联网方式不同。共三种联网方式
1、插网线联网,设备默认自动获取IP,因此,只需将设备的WAN口接在上级路由的LAN口,无需其他设置即可联网
2、通过wifi联网,设备默认要连接的wifi的名称为scicala,密码为0123456789 现场只需提供相同名称密码的手机热点,设备将自动连接。
3、通过4G卡联网。将卡插入设备SIM卡槽即可,无需其他设置。
6.1.5:添加连接通道:
已知,测试用S7-200smart PLC的IP地址为192.168.10.20;设定远程模块的IP地址为192.168.10.101(该网段IP随意设置,要求不能和其他设备IP冲突);SCLink软件连接通道的IP地址为192.168.10.155(该网段IP随意设置,要求不能和其他设备IP冲突)
6.1.6:添加网络设备:

6.1.7:启动远程连接

6.1.8:编程软件上进行编程或者调试
打开编程软件,通信—设置通信接口—手动添加CPU的IP地址
即可正常连接。
七、 服务与支持
公司:上海霜蝉信息科技有限公司
网址:www.scicala.com
销售:sales@scicala.com
支持:support@scicala.com
最后编辑:scicala 更新时间:2024-12-20 15:06