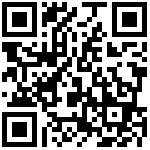一、 产品简介
SC-GR841-NS是一款工业级联网设备,提供了一种工业设备接入网络远程组网,远程视频接入,远程监控组网,远程下载PLC程序,远程调试的解决方案。
SC-GR841-NS联网方式有多种:WIFI桥接、有线网、4G网络,可以实现多种网络的无缝切换,保证设备一直在线。
支持两组以太网接口可以用来连接PLC/HMI/摄像头等网络设备;串口支持RS232/RS485,用于远程PLC的程序下载,数据监控等。
采用工业级高性能CPU嵌入式Linux系统,广泛适用于工控联网,充电桩,智慧医疗,智能电网等领域,特别适用于PLC联网使用。
二、 功能特点
- 支持PLC的本地组网和远程组网数据采集;
- 支持PLC的本地和远程程序下载更新;
- 4G全网通,支持移动、联通、电信网络;(4G版本)
- 支持物联卡、手机卡和APN专网卡;(4G版本)
- 支持多路通信状态指示灯、数据通信指示、网络指示、电源指示、4G信号指示;
- 支持断线重连设备永远在线功能;
- 支持串口RS232,RS485;
- 串口波特率支持300~921600bps,无-奇-偶校验,7-8位数据,1-1.5-2位停止位;
- 支持远程修改设备工作参数;
- 10/100Mbps网口,支持Auto-MDI/MDIX;
- 支持WIFI联网、有线联网、4G联网;
- 支持2个LAN、1个WIFI局域网连接;
- 支持设备定位功能,自动获取位置信息;
- 内置WEB网页,可通过WEB配置参数;
- 支持宽电压供电DC5.0~48.0V;
- 支持工作温度范围-30℃~ +75℃;
- 支持Reload按键,可硬件恢复出厂设置。
三、 登录管理页面
电脑通过网线连接远程通信终端(SC-GR841-NS)或者笔记本通过WiFi连接。
默认SC-GR841-NS的热点名称为SCFly-xxxx,IP地址和用户名密码如下: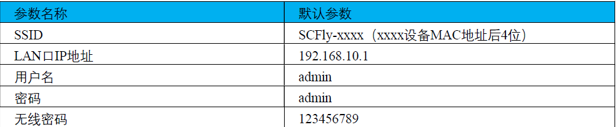
通过台式电脑有线连接
用网线将电脑与终端设备的任意一个LAN口连接起来,接上网线后对应的LAN口指示灯亮,如下图所示:
通过笔记本无线连接
通过无线连接也可以登录,请用笔记本连接上终端设备的出厂默认无线信号SCFly-XXXX(xxxx设备MAC地址后4位),如下图所示:
登录管理页面
打开浏览器,推荐使用谷歌Chrome浏览器,在浏览器地址栏,输入远程通信终端IP地址 192.168.10.1(默认IP),敲下回车,如下图:(注意:如果修改了远程网口中组网IP地址,此处IP地址则输入组网IP)

四、 联网方式介绍
SC-GR841-NS具有多种联网方式,网络优先线依次是:有线->WiFi->4G
- 通过有线联网
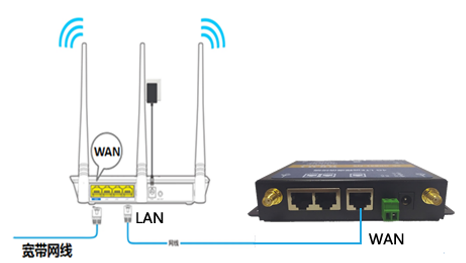
- 通过WIFI联网
点击“网络设备”,选择“智能中继”,进入智能中继页面设置需要连接的WiFi热点。
- 扫描信号
- 选择需要连接的信号
- 输入连接信号的密码
- 勾选启用,点击保存&应用。
当上方显示,中继成功,获取到IP地址 即代表WiFi连接成功。
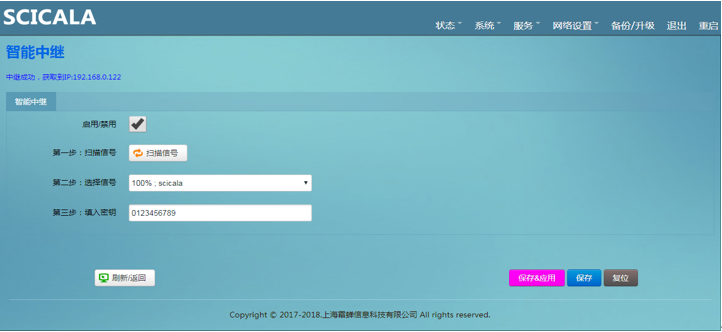
图示:无线中继设置页面
功能特点:
- 可实现路由器的无线级联,减少布线;
- 可实现路由器的信号放大,路由器一边接收信号一边发送信号;
- 可实现路由器的无线WAN功能,无线级联上网。
- 通过4G联网(仅4G版支持)
取出设备上的SIM卡座(按住卡座旁边的黄色按钮自动弹出),将SIM卡放入卡座,重新装入设备中,将设备重新上电。
SC-SCLINK软件的使用(新版本推荐使用)
https://help.scicala.com/docs/test/SCLink
五、 SCLink管理工具使用说明(老版本)
软件要求:Microsoft .NET Framework 4.0或以上组件
已安装.跳过此步骤,若未安装,请下载安装https://pan.baidu.com/s/1nno8c6KYG86uwk0wVJMgWw
1. 注册、登录
1) 注册霜蝉云账号,点击“没有账号?注册”,进行注册账号。(已有账号,请跳过)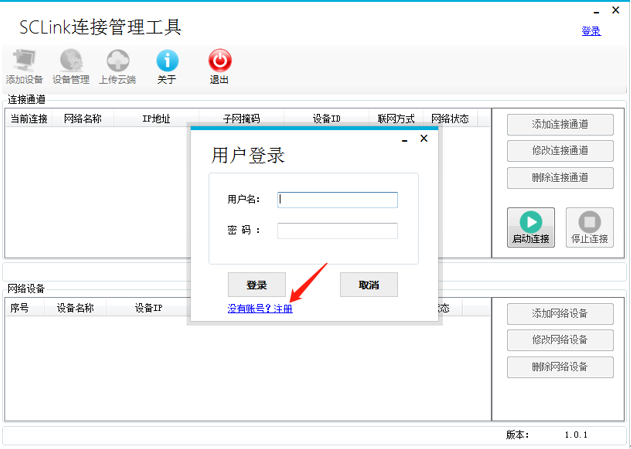
输入您的邮箱,自定义密码 如: “123456”,再确认密码重复输入一次,点击“注册”。
密码支持字母+数字,若提示注册失败,请检查密码输入。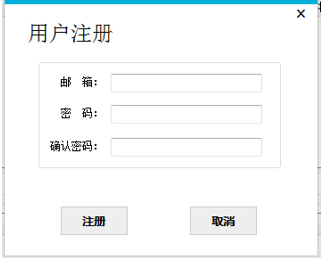
(注:如果收件箱没有,请查看一下垃圾邮件)登录注册时填写的邮箱,在邮箱中收件箱找到“[SCICALA霜蝉云]账户安全提示-邮箱验证” 邮件,(注:如果收件箱没有,请查看一下垃圾邮件)
点击下方验证链接,完成邮箱验证。
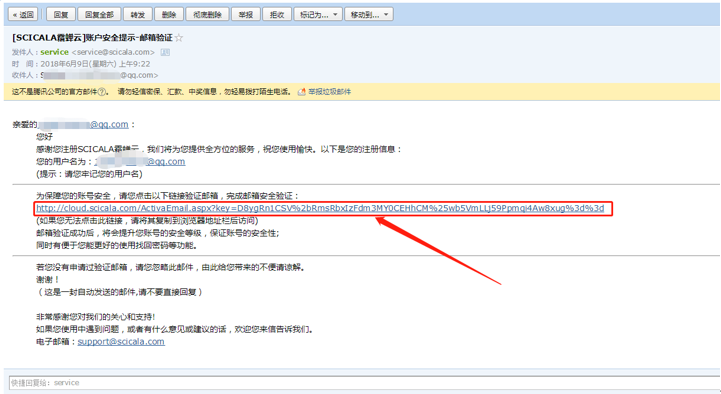
点击下方验证链接,完成邮箱验证。如下图: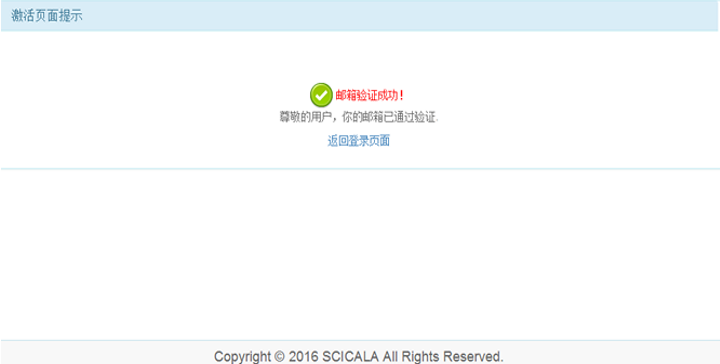
2) 登录注册的账号,输入用户名,密码,点击登录,需要保存密码,请勾选“自动登录”如下图: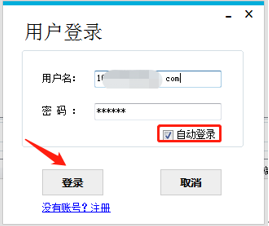
登录成功,会提示“是否同步云端数据”,如果您希望使用上传至云端的数据,请点击确定,如果使用本地数据请点击取消,首次使用请点击取消。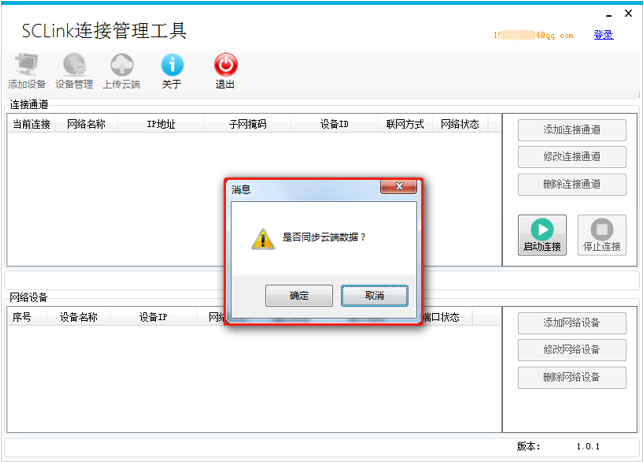
2. 添加设备
首次使用请先添加设备,添加设备的方式有两种,一种是通过手机扫码添加,另一种是通过软件手动添加。1) 扫码添加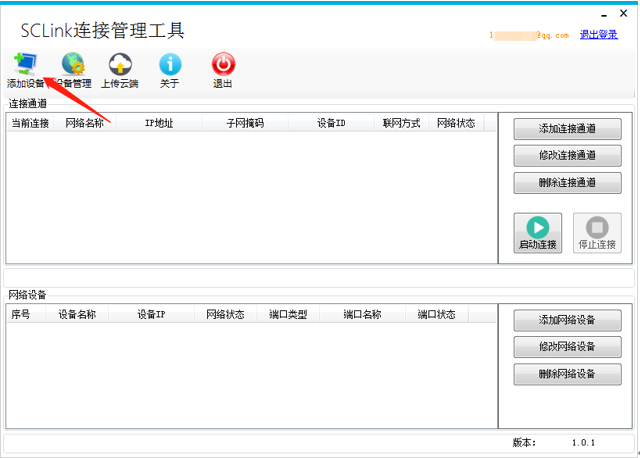
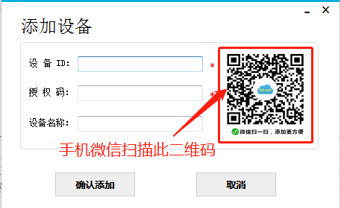
登录您注册的账号,点击下方菜单中的“添加设备”,进入添加设备页面,点击“扫一扫”对准终端设备底部铭牌上的二维码进行扫描,显示添加成功即可使用。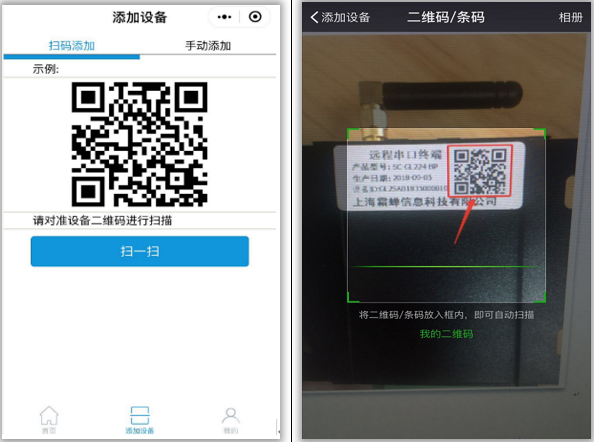
2、手动添加设备
通过软件手动添加,在添加设备窗口填写,输入设备ID,授权码,设备名称(自定义,可不填,默认名称为设备ID),点击确认添加。
设备授权码在哪里?
设备底部二维码,包含设备ID和授权码,通过手机扫一扫,可以看到设备信息,逗号后6位为设备授权码。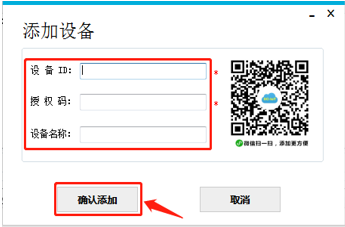
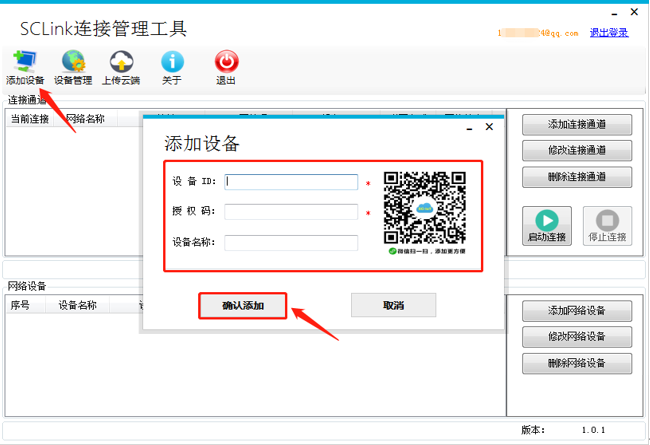
3. 添加连接通道
点击右侧添加连接通道,弹窗添加连接窗口,填写信息,点击确定。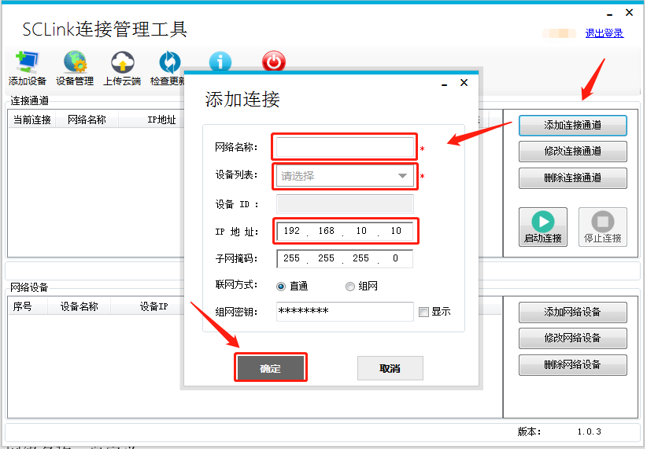
- 网络名称:自定义
- 设备名称:点击下拉列表选择
- IP 地址:本地组网IP (与PLC同一网段,地址不要与PLC和远程终端地址相同)
- 子网掩码:保持默认值
- 联网方式:请选“直通”,多个终端组网时,请选择“组网”
- 组网密钥:保持默认值
(注意:PC联网网段不要和SCLink连接通道在同一网段)
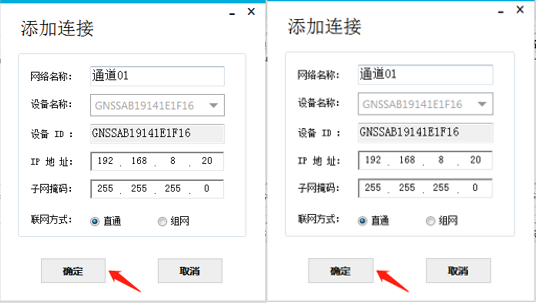

4. 添加网络设备
添加需要检测网络状态的网络设备,点击右侧,添加网络设备,填写设备名称,设备IP地址,如下图:

添加成功,可以在网络设备列表看到新添加的网络设备,如下图
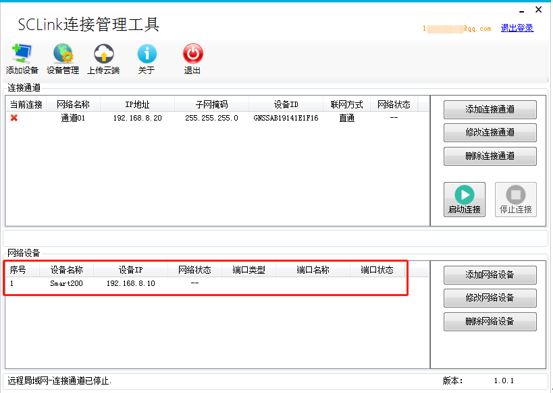
5. 启动连接
添加连接通道和网络设备完成后,可以尝试启动连接,选择连接通道列表当中的一个通道,点击“启动连接”,显示连接通道启动成功,即启动完成。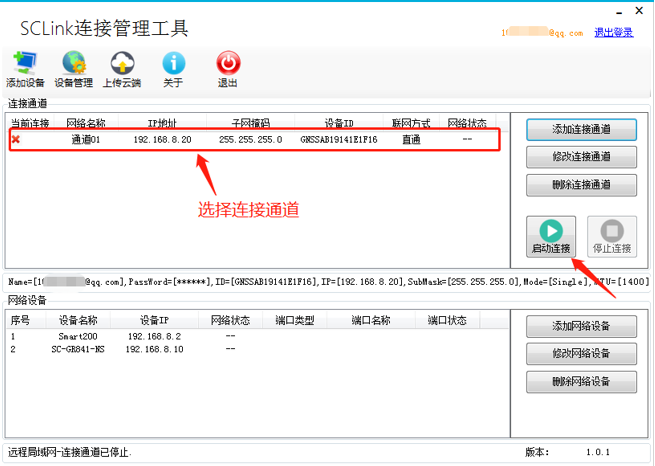
(注意:如果连接不通,检查一下电脑防火墙是否打开了,如果打开了请关闭电脑防火墙)
首次安装运行时,弹出SCLink驱动管理器,代表驱动没有安装好,需要手动安装一下虚拟网卡驱动,选择虚拟网卡驱动,点击“安装虚拟网卡”,提示驱动安装成功。
如下图所示: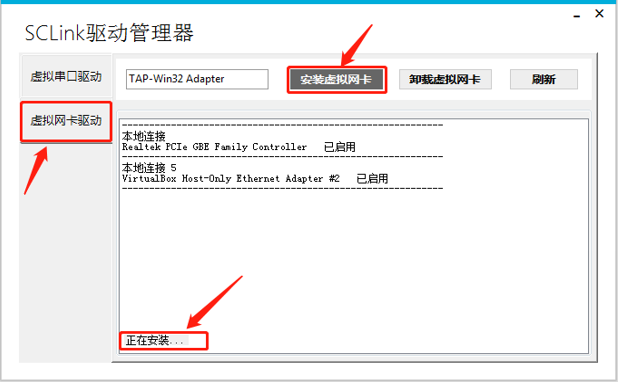

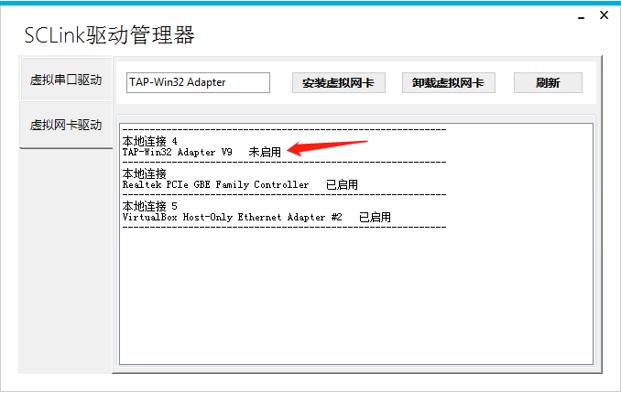
6. 设备管理
可管理绑定的设备,修改设备名称,解绑设备。点击设备列表,输入新的设备名称,点击保存编辑。如下图所示: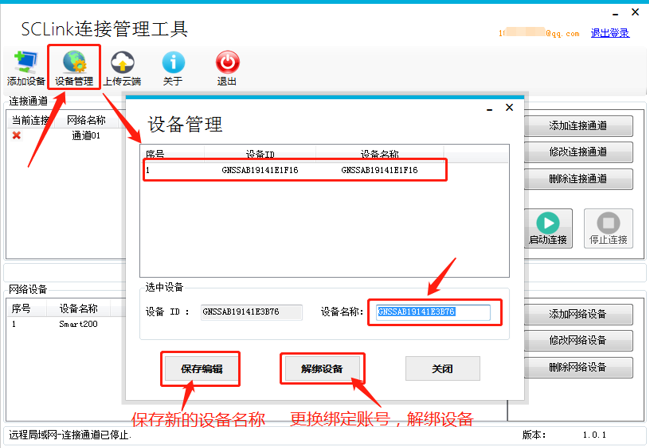
7. 云端上传功能
点击“上传云端”,当前配置数据,将上传到云端,如果云端已存在数据,将覆盖,上传到云端后,可以方便更换电脑时使用,新的电脑只需要登录当前账号,同步云端数据。
8. 检查更新
点击“检查更新”,当有新版本软件时,将提示检查到有新版本,点击“是(Y)”,将下自动下载更新到最新版本,点击“否(N)”,将取消更新,保持当前版本。
六、 远程示例
1. 远程网口PLC(西门子Smart 200)
1) 设置远程
进入管理页面设置远程网口,点击菜单“服务”,选择“远程网口”,如下图所示
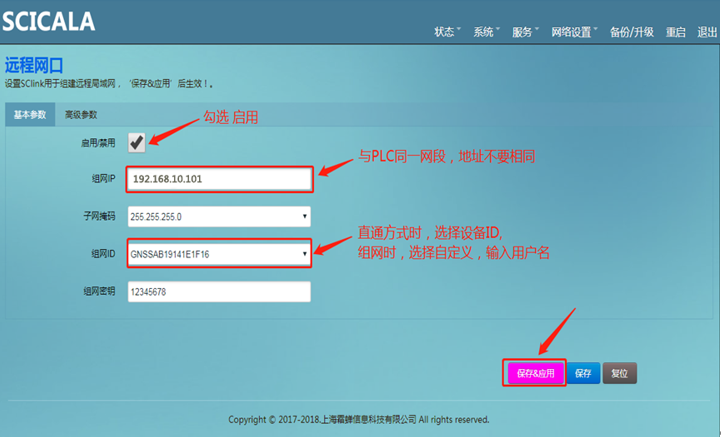
组网IP与PLC同一网段,地址不冲突即可
组网ID保存默认值,需要多个设备组网时才需设置
2) 添加连接
添加连接设备,选择需要连接的设备,输入IP地址,点击确定。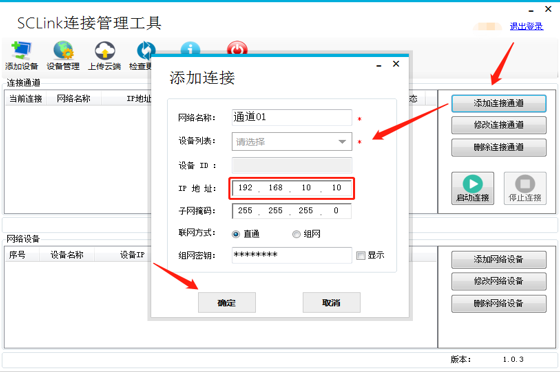
添加网络设备,输入PLC IP地址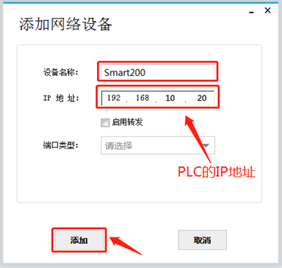
3) 启动连接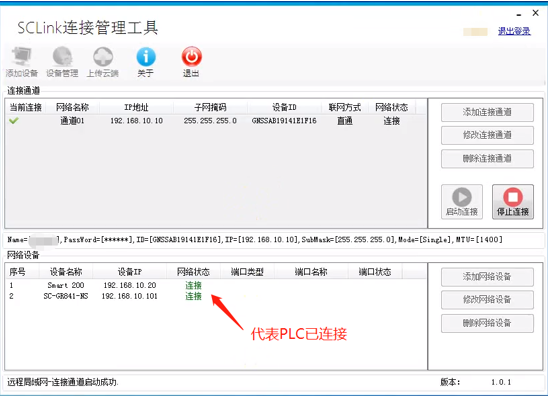
4) 打开编程
打开Smart 200编程软件,在通讯接口里面选择虚拟网卡,点击添加CPU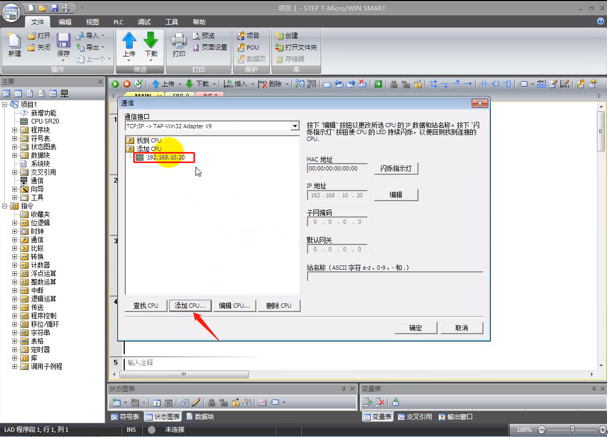
5) 上载、下载程序
点击下载程序,如图实现下载完成操作,也可以上载,在线调试。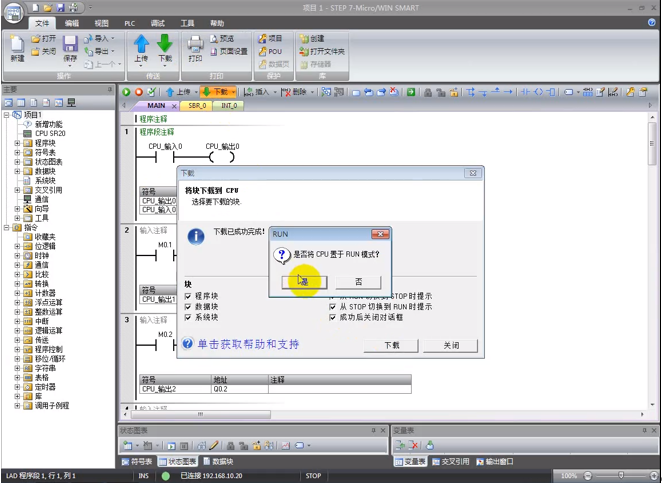
2. 远程串口PLC (三菱FX PLC)
1) 设置远程串口
进入管理页面设置远程网口,点击菜单“服务”,选择“远程网口”,开启远程网口功能,点击保存&应用,如下图所示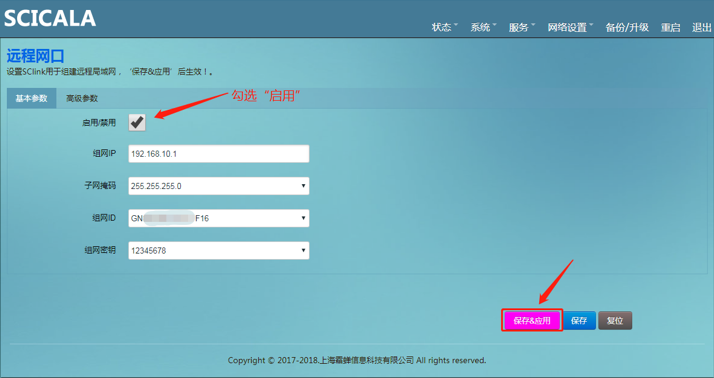
进入管理页面设置远程串口,点击菜单“服务”,选择“远程串口”,
设置串口参数与PLC串口参数相一致,勾选启用,点击“保存&应用”,如下图所示: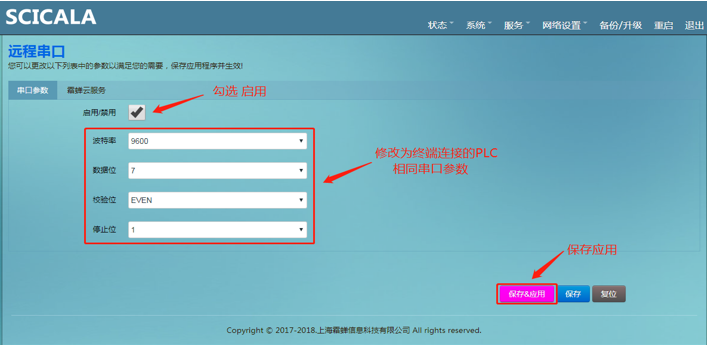
2) 添加连接
2.1打开SCLink连接管理工具,添加连接通道
2.2添加网络设备,开启转发串口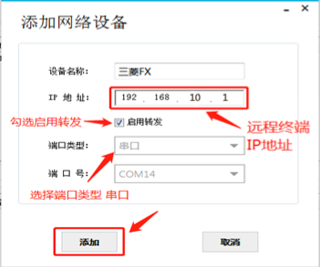
3) 启动连接
当下方网络设备的网络状态显示为连接时,即可连接PLC。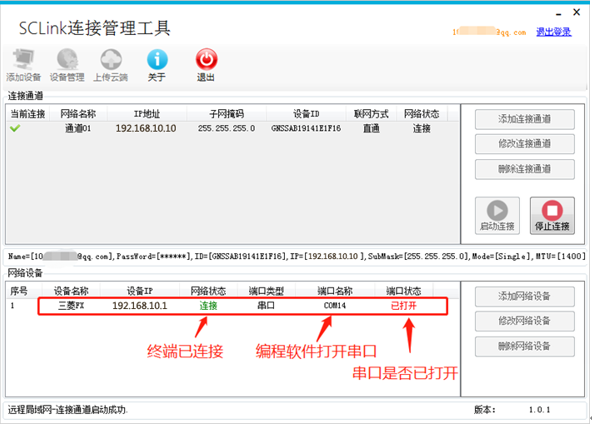
4) 打开编程软件,选择前面设置的串口“COM 14”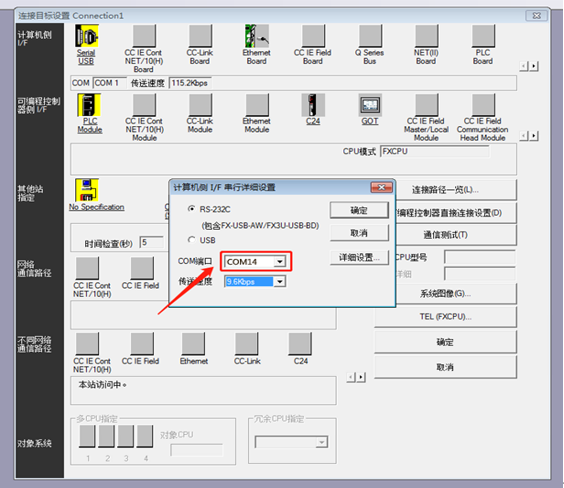
由于是远程通信,防止软件误报断线,请设置通信时间检查为25秒、3次。
如下图: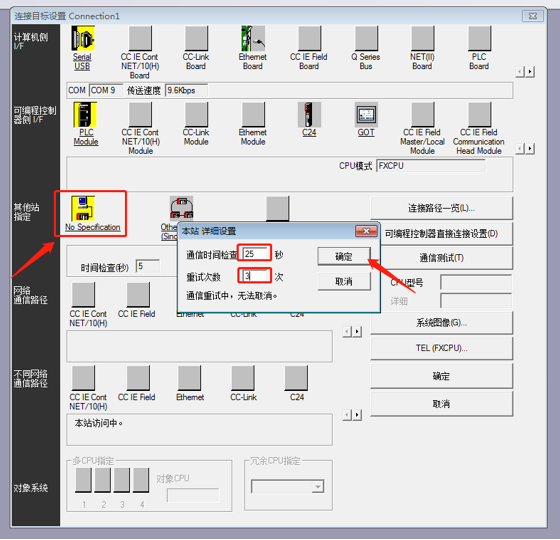
点击“通信测试”,提示已成功连接,若通信失败请检查接线是否正确以及串口参数是否正确。(可尝试调换RXD和TXD接线)
5) 上载、下载程序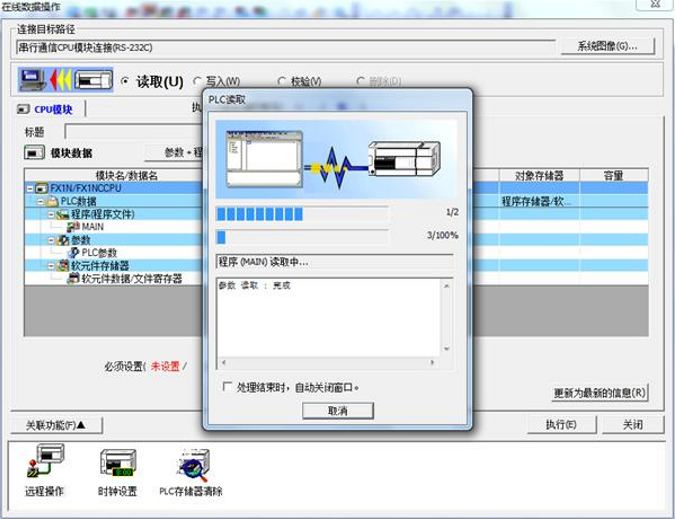
远程读取程序完成。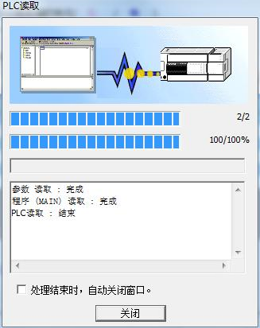
完成后,可修改程序,执行PLC写入操作进行下载程序。
最后编辑:scicala 更新时间:2023-05-24 09:10