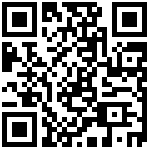1.准备工作
1.1基础知识
1.1.1常用术语
为使语言表述简洁,本说明书使用了一些标准的计算机操作说明术语。
- 点击鼠标:按一下鼠标左键,然后释放鼠标。
- 双击鼠标:连续按两下鼠标左键,然后释放鼠标。
- 复制:选择文字,按住Ctrl+C复制信息。
- 粘贴:选择输入框,按住Ctrl+V粘贴信息。
1.1.2运行环境
- 运行库:.Net Framework 4.0或更高版本
- 已安装.NET4.0跳过此步骤,若未安装,请下载安装https://pan.baidu.com/s/1nno8c6KYG86uwk0wVJMgWw
1.2工具软件
| 项目 | 名称 | 下载链接 |
|---|---|---|
| 调试工具 | 串口调试助手 | http://www.scicala.com/filedownload/78597 |
| 客户端 | SC-IOTClient | http://www.scicala.com/ysgj |
2.远程串口终端联网
2.1 4G/ GPRS版 远程串口终端
2.1.1将SIM卡放入终端设备中。

2.1.2对终端设备进行上电,等待终端设备连上网络。

当终端设备三个灯全亮,代表终端设备已建立网络连接,可以进行数据通讯。
2.2 WiFi版 远程串口终端
2.2.1 有WiFi热点可连接——对设备进行WiFi配网
WiFi配网视频教程:https://v.qq.com/x/page/i0730tooxxv.html
具体操作如下:
首先打开手机,连上附近的WIFI网络,然后打开“微信”搜索微信公众号“霜蝉信息科技”,点击关注,如下图所示: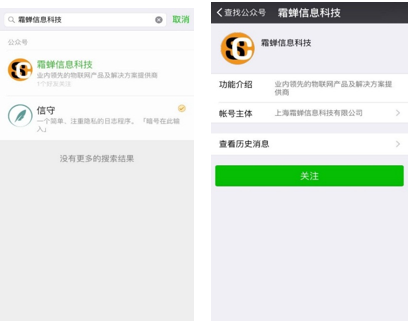
微信公众号选择“平台登录”-“SCLink配网”,进入配网页面,如下图所示: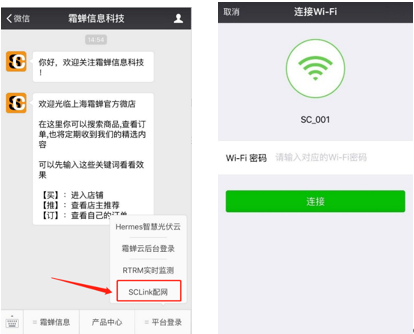
进入配网页面后,我们将终端设备切换到配网模式,用插针按住“Smart Key” 5秒后松开, 终端设备进入配网模式,如下图所示:
终端设备进入配网模式后,在”Wi-Fi密码”处,填写当前手机连接的WiFi密码,点击“连接”,终端设备上的Link灯、Active灯交替闪烁,等待终端设备配网完成。如下图所示: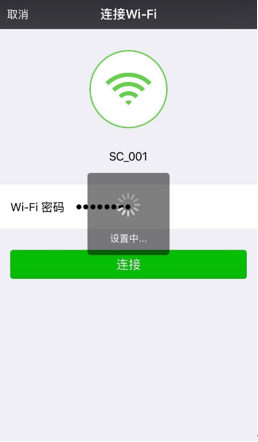
终端设备连上WiFi后,Link灯常亮。当终端设备三个灯全亮,代表终端设备已建立网络连接,可以进行数据通讯。
2.2.2 没有WiFi热点怎么办?——使用手机热点
进入手机设置WLAN热点,将网络名称设置为”scicala”,密码设置为”0123456789”。如下图所示: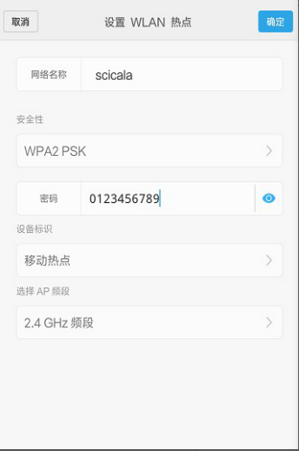
给终端设备上电,稍等一会,终端设备将自动连上手机热点。如下图:
当终端设备三个灯全亮,代表终端设备已建立网络连接,可以进行数据通讯。
2.3 以太网版 远程串口终端
将以太网远程串口终端通过网线与路由器进行连接,当终端设备两个灯全亮。代表终端设备已建立网络连接,可以进行数据通讯。如下图:
(注:路由器需可以上Internet网络,开启DHCP)
3.连接设备
将远程串口终端与串口设备连接起来,如下图:
4. 配置远程串口终端
4.1 客户端安装
1、初次使用远程串口用户,需先安装SC-IOTClient客户端(已安装用户跳过此步骤)
运行SC-IOTClient_Setup.exe安装程序,进入安装向导、点击【下一步】,如下图:
2、勾选“我同意许可协议的条款”,点击【下一步】,如下图:
3、接受授权许可,进入到安装目标选择对话框,安装路径,点击【下一步】,如下图: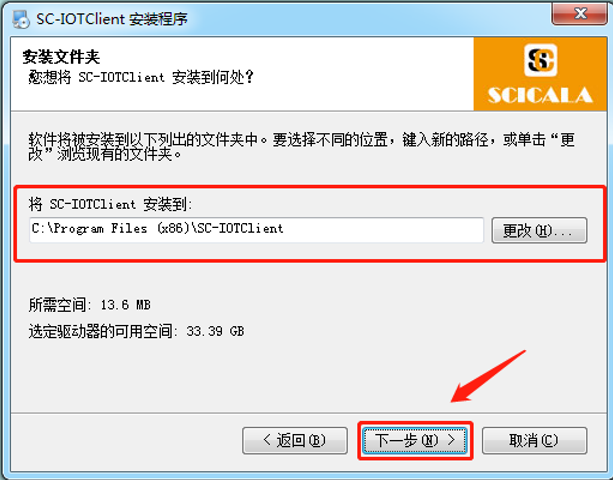
4、确认安装路径,点击【下一步】,如下图:
5、安装过程中,如弹出黑色窗口是软件正在安装驱动程序请不要点击关闭,稍等一会,黑色窗口会自动关闭,如下图: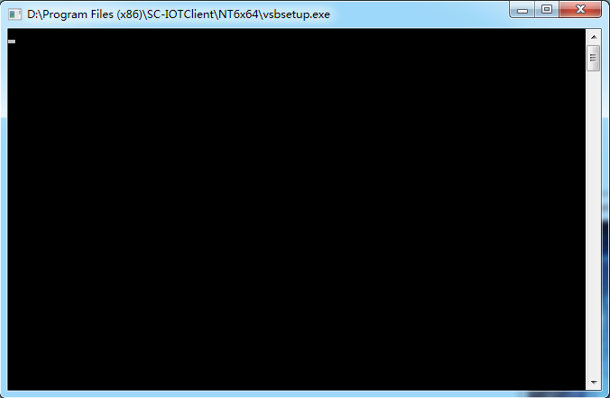
6、等待程序安装完成,提示安装完成,点击【完成】。完成客户端安装。
4.2 登录/注册
- 在桌面找到SC-IOTClient快捷方式,双击运行
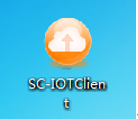
工具栏介绍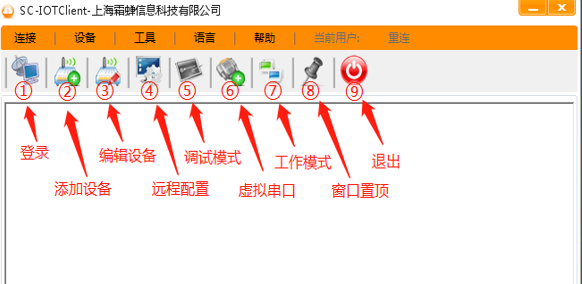
- 选择菜单栏【连接】,点击【用户登录】,如下图所示:
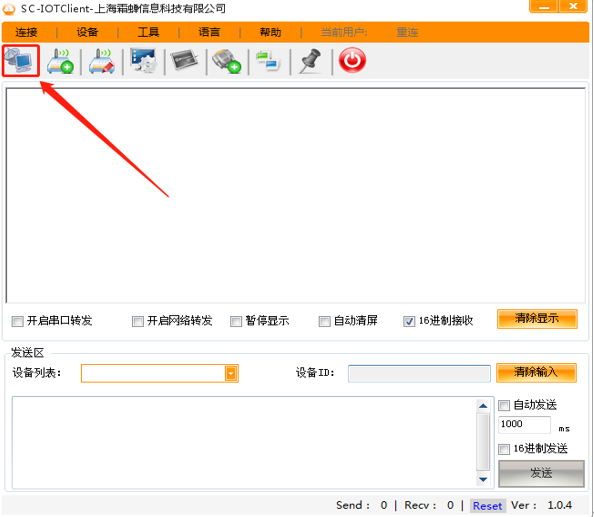
- 注册账号
首次使用,请参照下面的方法注册账号。(如果您已有注册过账号,请跳过此步骤)
在用户登录窗口选择【注册】,输入邮箱、密码等信息,点击【注册】,如下图: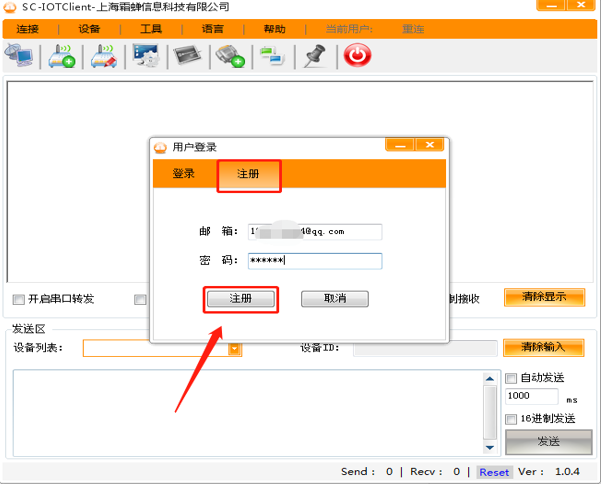
- 注册成功,信息窗口显示注册结果。如下图:
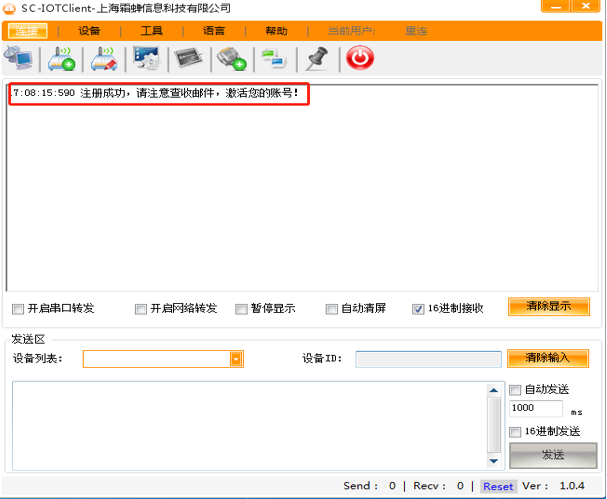
- 登录注册时填写的邮箱,在邮箱中找到”[SCICALA霜蝉云]账户安全提示-邮箱验证”邮件,点击下方验证链接,完成邮箱验证。如下图:

- 点击下方验证链接,完成邮箱验证。如下图:
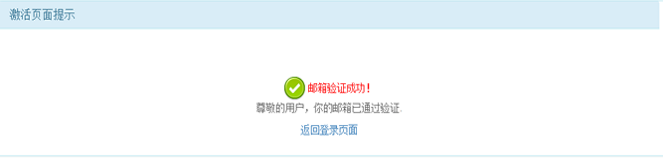
- 用户登录
在用户登录窗口,输入用户名(注册邮箱)、密码等信息,点击【登录】,如下图: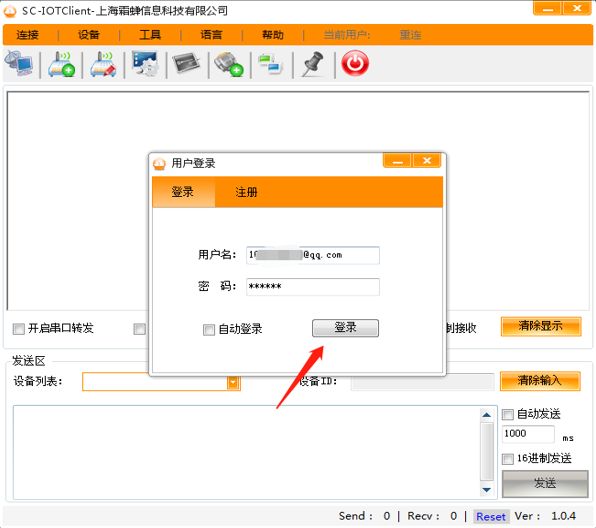
- 登录成功,信息窗口显示登录结果。如下图:
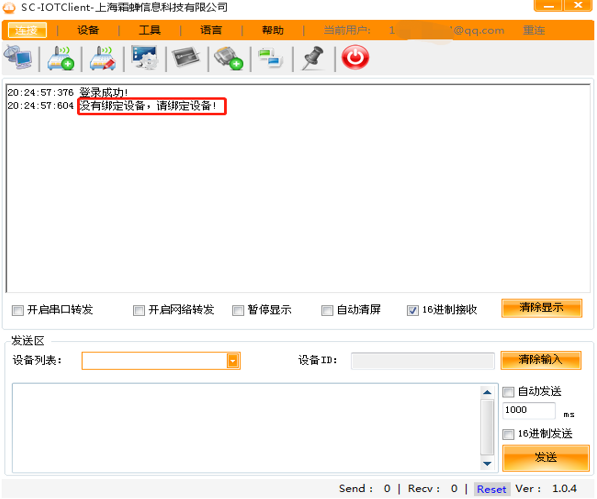
4.3 添加设备
- 扫码添加
点击添加设备,打开微信扫描添加设备窗口右边的二维码。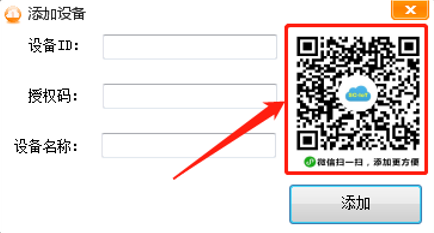
登录您注册的账号,点击下方菜单中的“添加设备”,进入添加设备页面,点击“扫一扫”对准终端设备底部铭牌上的二维码进行扫描,添加成功即可使用。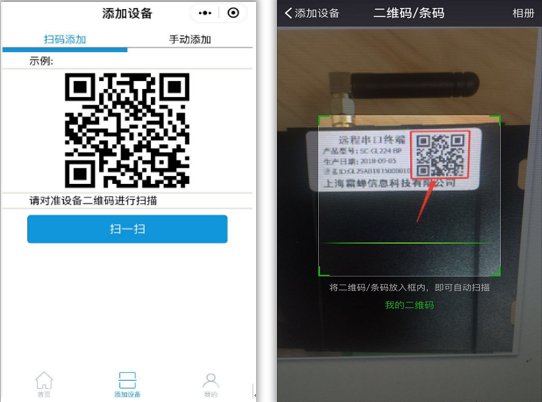
- 手动添加(已通过扫码添加请跳过此步骤)
设备绑定,在菜单栏点击[设备]菜单,选择【添加设备】,打开添加设备窗口。
设备ID、授权码怎么获取?
通过手机扫码终端设备底部铭牌上的二维码,如下图所示:前16位为设备ID,后6位为设备授权码。
填写完设备信息后,点击“添加”,完成设备添加。如下图: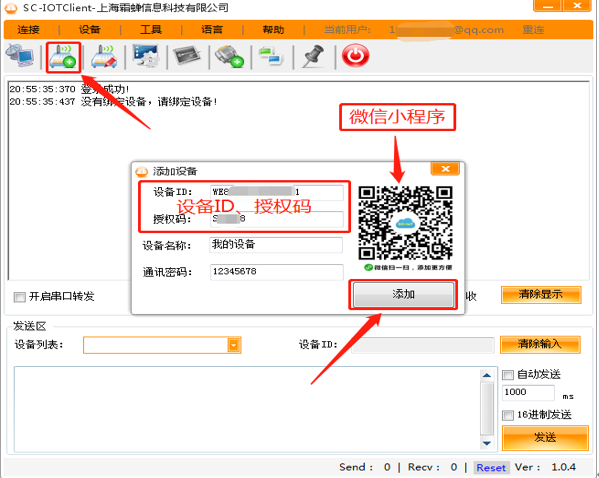
通讯密码保持默认值,如更改需和终端设备通讯密码一致,请不要随意更改。
设备名称可自定义,不填默认与终端设备ID一致4.4 远程配置串口参数
1、 在菜单栏点击[工具]菜单,选择【远程配置】。如下图: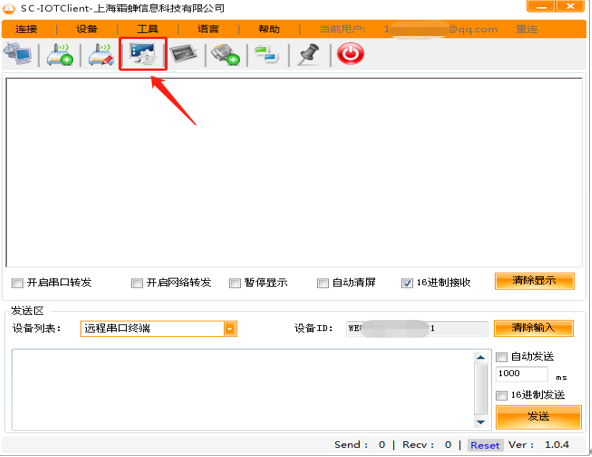
2、 远程读取设备当前参数。如下图:
远程串口终端默认串口通讯参数为: 波特率115200,无校验,8个数据位,1个停止位。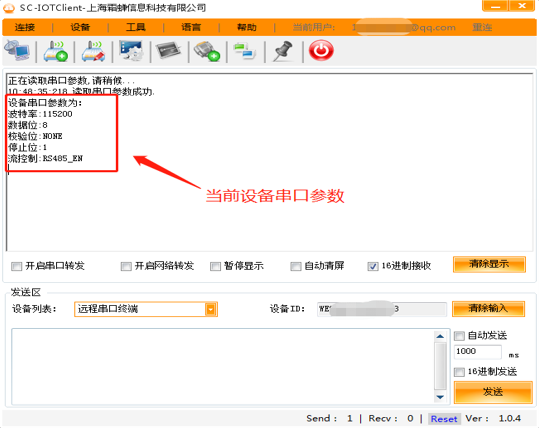
3、 当前远程终端串口参数和设备(PLC)的串口不一致,我们通过远程配置来设置一下,
注意:校验位: 无校验请选择“NONE”,偶校验请选择“EVEN”,奇校验请选择“ODD”;
流控制请勿更改保持默认值“RS485_EN”即可。
如下图: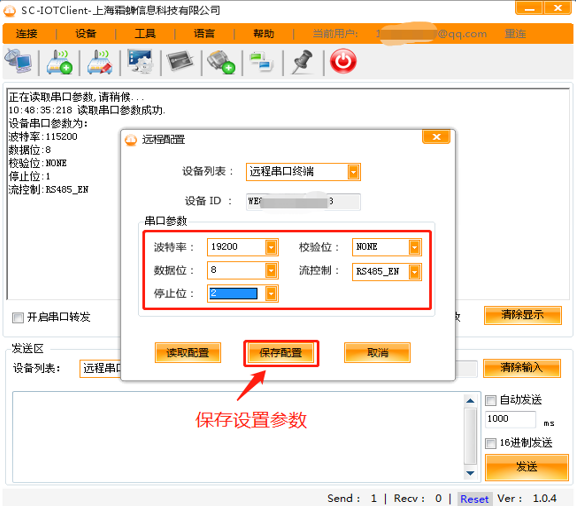

注:执行保存配置操作后,远程终端会重启,请等待耐心等待5秒左右再进行读取操作
4.5 创建虚拟串口
1、 在菜单栏点击[工具]菜单,选择【虚拟串口】。如下图: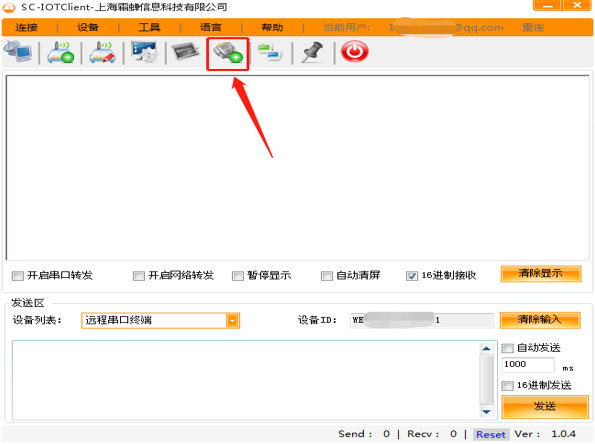
2、 在虚拟串口窗口,选择创建的端口,点击【创建】。如下图: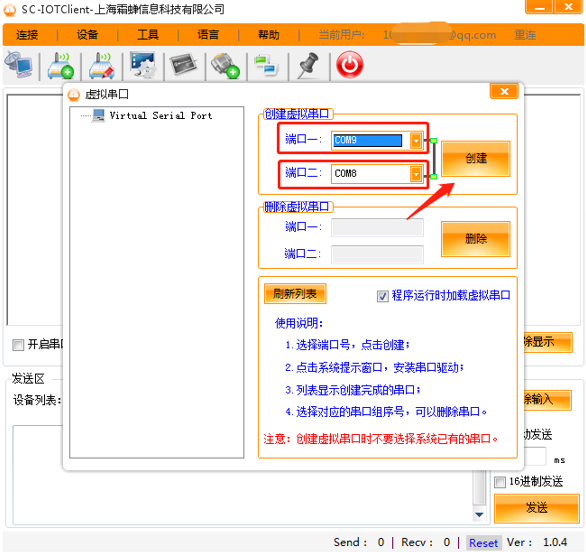
3、 创建完成,在虚拟串口列表显示,刚刚创建的端口“COM9”,“COM8”,如下图: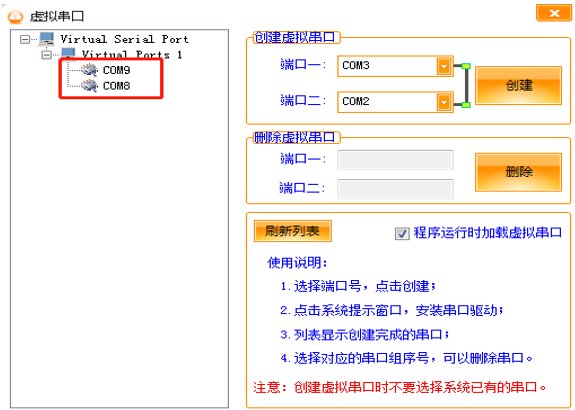
注:若点击创建无反应,可尝试手动安装驱动。右键SC-IOTClient桌面快捷方式,打开文件位置
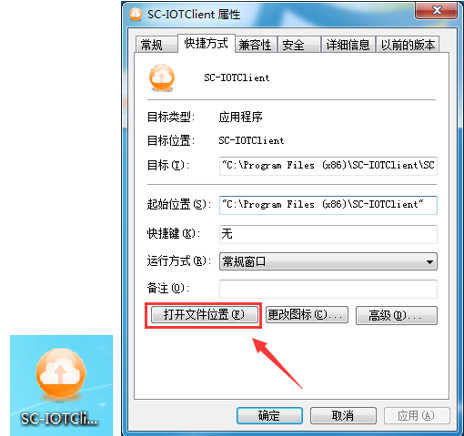
根据您的操作系统 如xp则选择NT5文件夹;win7/8/10 32位,则选NT6文件夹;win7/8/10 64位选NT6x64文件夹。双击打开文件,如下图: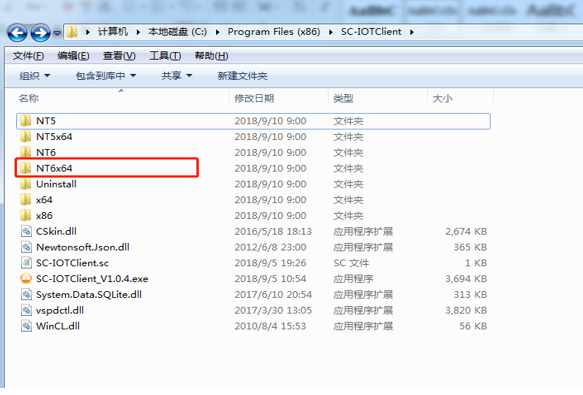
- 运行目录 NT6x64文件夹下的vsbsetup.exe;会弹出一个黑色窗口,请不要手动关闭,稍等一会即会自动关闭(若运行失败请尝试以管理员身份运行)
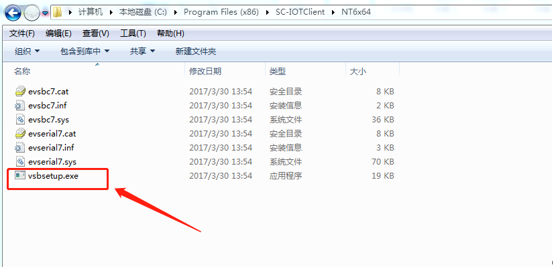
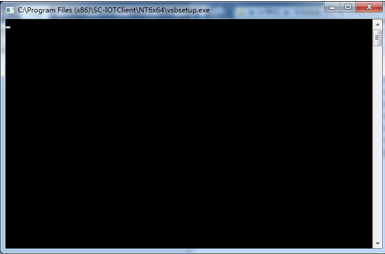
等待黑色窗口自动关闭后,返回创建虚拟串口窗口,点击创建按钮。
4.6 设置工作模式
在菜单栏点击[工具]菜单,选择【配置工作模式】。如下图: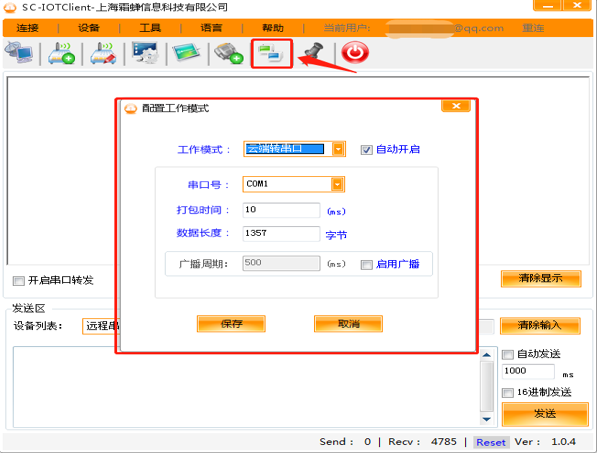
工作模式分为三种:
| 模式 | 应用 |
|---|---|
| 云端转串口 | 可用于对接组态王或上位机软件、PLC编程软件,实现远程数据监控和PLC下载程序 |
| 网络转云端 | 可用于对接TCP上位机、HMI,实现异地远程控制与数据采集 |
| 网络转串口 | 可用于网络转虚拟串口设备数据采集及监控这里我们设置工作模式为“云端转串口”,然后设置串口号“COM8” |
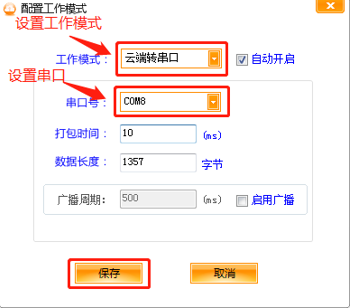
前面我们创建了一对虚拟串口“COM9”“COM8”,它们是一对互通的串口,在这里我们设置“COM8”,那么我们的上位机软件则使用“COM9”,如果这里设置为“COM9”,那么对应的上位机则使用“COM8”。
5.使用PLC编程软件下载程序
以三菱PLC为例:
- 将PLC与远程串口终端连接

三菱PLC RS422通讯线连接示意图: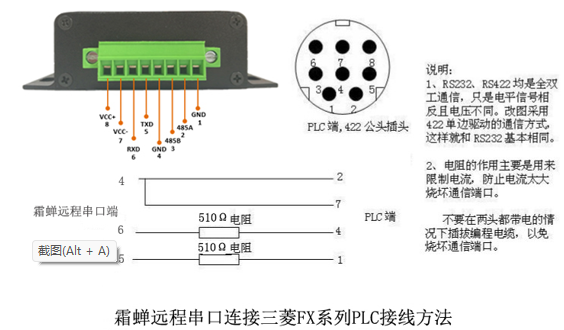
- 配置终端,开启转发
使用远程配置功能将远程终端串口参数改为与三菱PLC一致,如下图: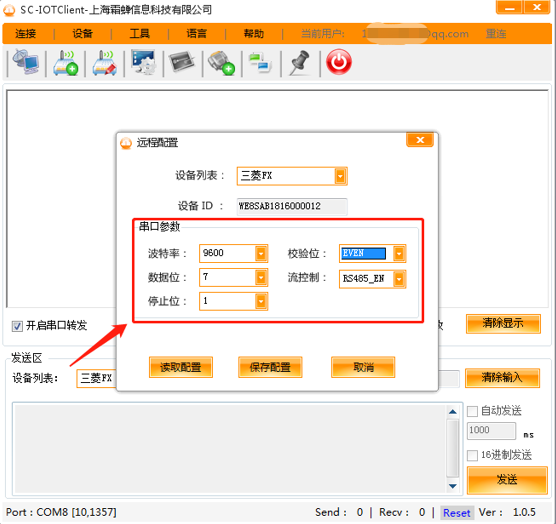
选择设备列表连接PLC的远程终端,勾选开启串口转发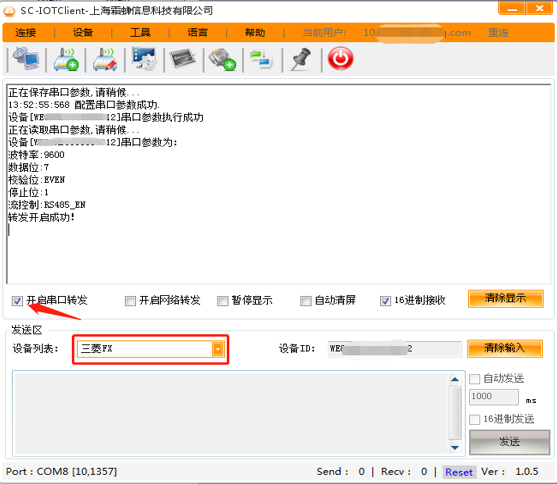
- 打开编程软件连接PLC
打开PLC编程软件连接转发串口“COM9“,如下图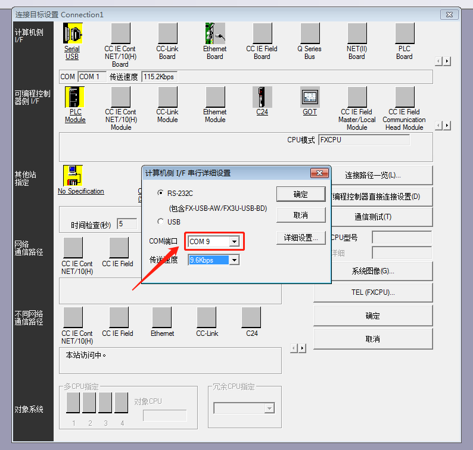
由于是远程通信,防止软件误报断线,请设置通信时间检查为25秒、3次。
如下图: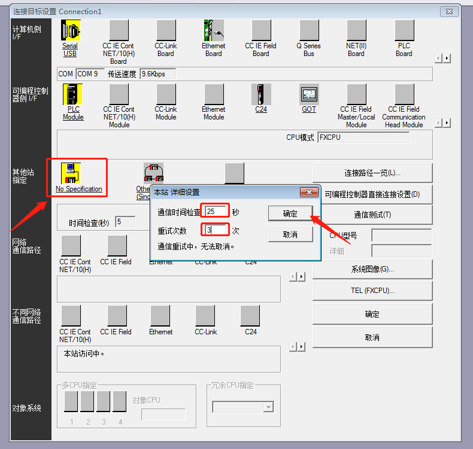
点击“通信测试”,提示已成功连接,若通信失败请检查接线是否正确以及串口参数是否正确。(可尝试调换RXD和TXD接线)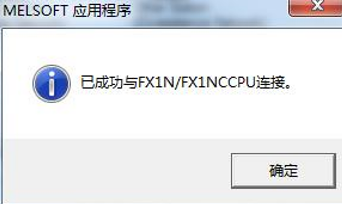
- 远程PLC下载程序
从上图可知,与FX1N通讯已连接,可以进行远程程序的上载和下载。
在这里,进行程序上载作为示例。
点击“在线-PLC读取”,点击“执行”,会显示读取进度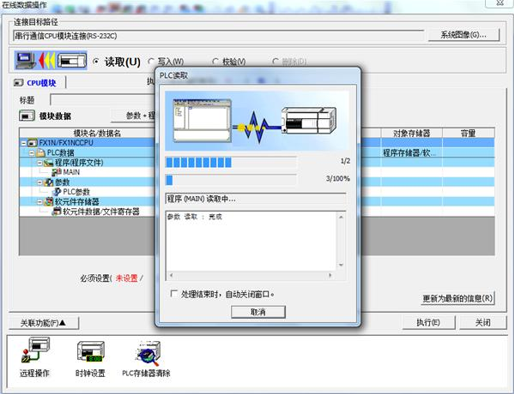
远程读取程序完成。
完成后,可修改程序,执行PLC写入操作进行下载程序。
最后编辑:scicala 更新时间:2022-11-21 14:33