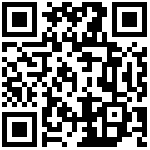一. BOX初次配置
1.1 使用流程
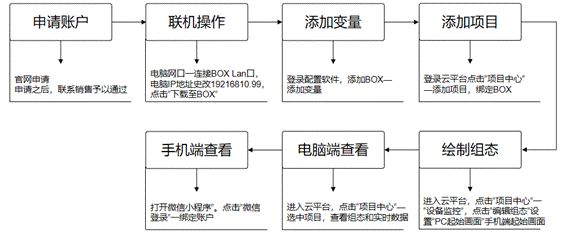
1.1.1 申请账户
登录网址:https://iot.scicala.com/register/companyRegister
点击注册账户,输入公司信息+账户名+密码+手机验证码,如下图: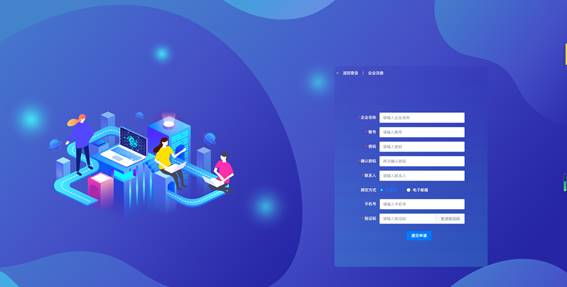
点击 “提交申请” ,然后联系销售或者技术支持,予以通过。1个手机号只能注册一个账户。
1.1.2 下载BOXConfig配置软件
登录网址:http://www.scicala.com/zlxz
下载地址2:http://iot.scicala.com/download/downloadCenterFile/BoxConfig.zip
下载BOXConfig,并安装至电脑。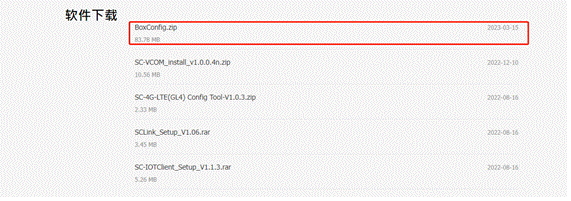
操作系统要求:Windows7/ Windows8/ Windows10/ Windows server2008以上
系统环境要求:安装.NET4.0以上,原则上Windows7以上系统自带。
注意:
BOX的相关配置可以使用配置软件进行配置,也可以直接登录云平台在网页端进行配置,2种方式操作方法一样,以下以配置软件为例进行介绍。
1.1.3 登录账户
输入账户和密码,点击登录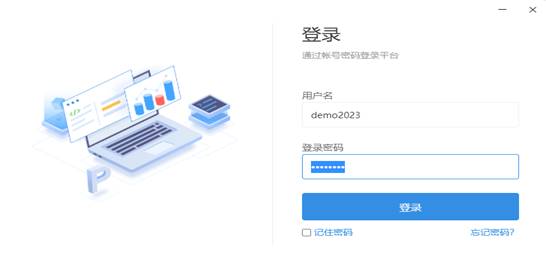
1.1.4 联机操作
BOX接入24V电源,盒子电源指示灯亮。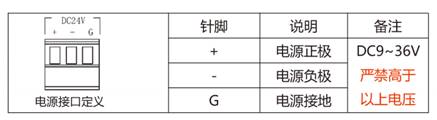
修改上网方式
使用网线连接LAN 口和电脑,设置电脑网卡IP 和盒子IP在一个网段,比如盒子当前ip 为192.168.10.100,设置电脑网卡的IP为192.168.10.99。
详见下图: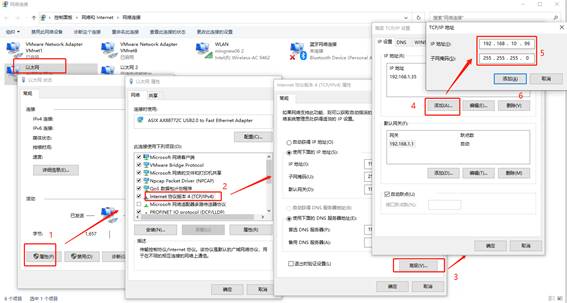
点击“BOX离线配网”,在弹出的对话框中输入BOX当前的IP地址(默认为:192.168.10.100),点击连接。
(1)针对固件版本为3.4及以下的BOX
详细说明见《BOX链接云平台(固件3.4及以下版本)》
【系统配置】里联网方式里选择上网方式,配置好后,点击“下载至BOX”。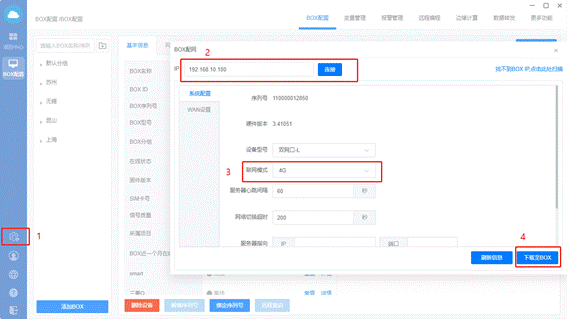
(2)针对固件版本为3.5及以上的BOX
详细说明见《BOX链接云平台(固件3.5及以上版本)》
输入BOX的用户名和密码,默认admin,123456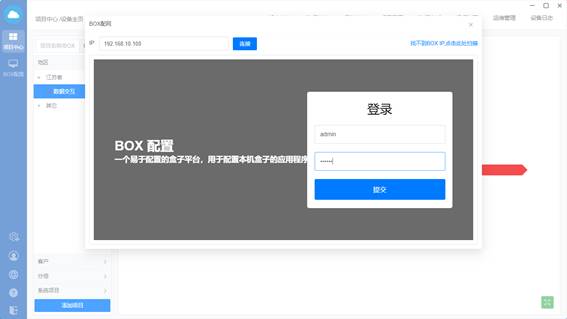
【网络配置】里设置联网方式,设置好点击“保存”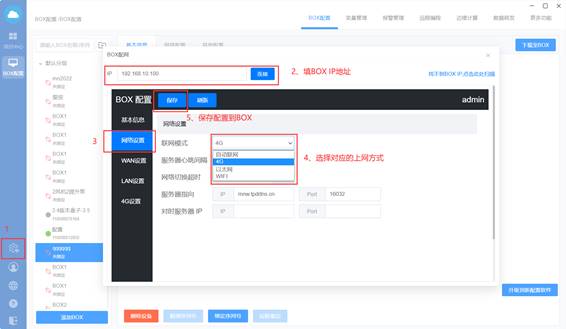
1.1.5 添加BOX
注意:盒子需要正常上电且连接上服务器。
在“BOX配置”里点击“添加BOX”,在弹出窗口里填写名称及序列号,点击“检测是否在线”,BOX在线就可以点击确定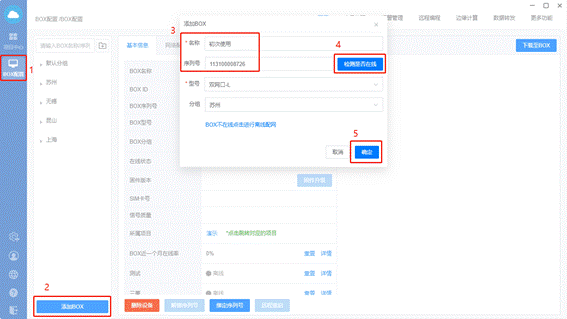
1.1.6 采集数据
1.1.6.1 串口设备
西门子S7-200为例
1、 接线
PLC端 BOX端
3 RS485:A
8 RS485:B
2、 添加设备
在“BOX配置”里选中对应BOX,“变量管理”里的“通讯口配置”,点击“添加通讯口”,选择对应的COM口,以及PLC的品牌型号,串口通讯保持和PLC的通讯参数一致,配置好之后点击确定。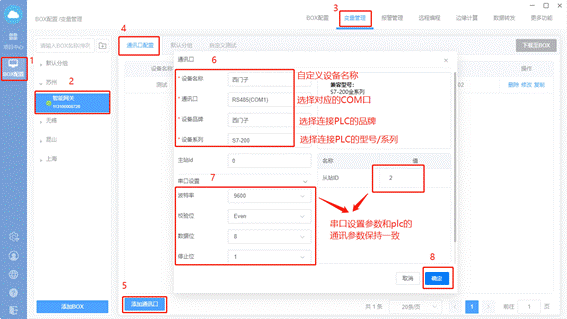
3、 添加变量
在“变量管理”的分组里“添加变量”,填写设备来源、读写类型、变量名称、变量地址、地址偏移、数据类型、数据精度等等,配置完成之后再点击确定。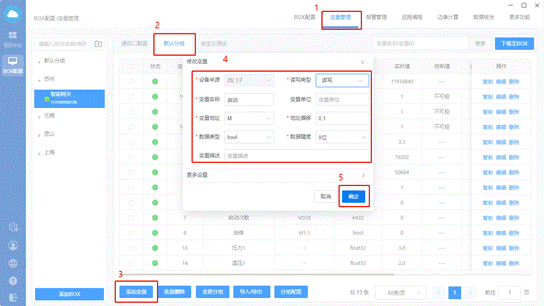
设备来源:选择对应的设备
变量名称:自定义
变量地址:选择PLC 中的地址类型
数据类型:选择变量的数据类型
数据类型 说明 数据类型 说明
Bool 位 float32 单精度浮点数
int16 16位整数 Double 双精度浮点数
uint16 16位无符号整数 Long 长整数
int32 32位整数 bcd bcd码
uint32 32位无符号整数 bcd32/64 32/64位bcd
读写类型:分读写、只读、只写
读写:能监控变量的值,还可以写值;
只读:只能监控变量的值,不可写值;
只写:只能控制变量的值,不可读取值。
变量单位:选填,变量的单位,如m,kg等
地址偏移:输入PLC 里的变量地址
数据精度:对浮点数的数据进行精确到小数点
变量描述:选填,自定义
4、 下载至BOX。
1.1.6.2 网口设备
注意:盒子网口要设置和设备同网段但不相同的IP。
西门子S7-200 Smart设备为例
1、 接线
PLC端 BOX端
普通网线 LAN/WAN口
2、 设置BOX的IP地址
在“BOX配置”里选中对应BOX,“BOX配置”的“网络配置”里,选中LAN(WAN),设置和PLC同网段的IP地址,配置完之后点击“下载网络配置至BOX”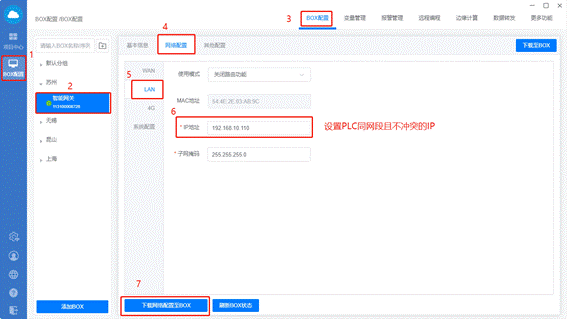
3、 添加设备
在“变量管理”里的“通讯口配置”,点击“添加通讯口”,选择BOX连接的接口,以及PLC的品牌型号,填写PLC的IP地址,配置好之后点击确定。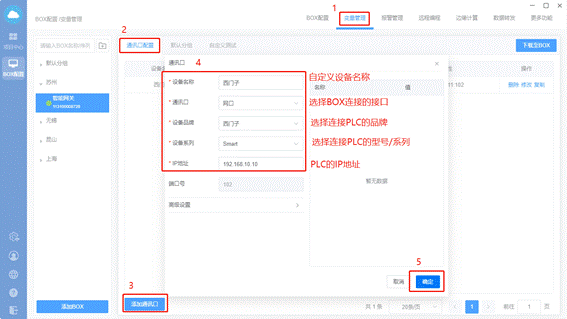
4、 添加变量(同串口设备)
在“变量管理”的分组里“添加变量”,填写设备来源、读写类型、变量名称、变量地址、地址偏移、数据类型、数据精度等等,配置完成之后再点击确定。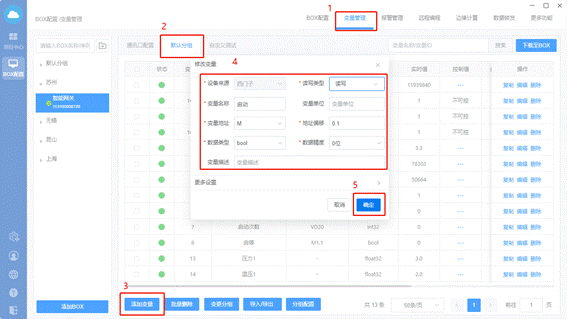
5、 下载至BOX。
1.1.7 下载至BOX
1.1.7.1 下载
前提:BOX在线
点击右上方的“下载至BOX”,勾选需要同步的功能块,点击确定。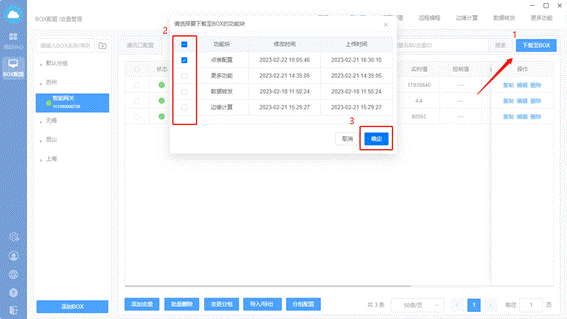
1.1.7.2 监视数据
1、 远程监视
前提:BOX在线
进入【项目中心】选中项目名称,点击【数据监控】,选中“实时数据”。
状态绿色:通讯正常
状态红色:通讯不正常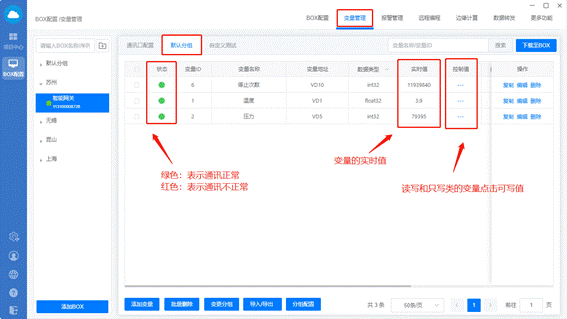
1.1.8 添加项目
1.1.8.1 添加项目
在“项目中心”里点击“添加项目”,填写项目名称,位置选择,最后点击确定。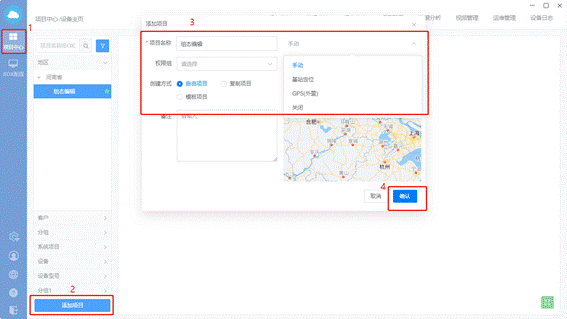
1.1.8.2 绑定BOX
在“项目中心”里选中对应项目,点击“项目配置”的“添加BOX”,在弹出窗口里选择BOX,并确定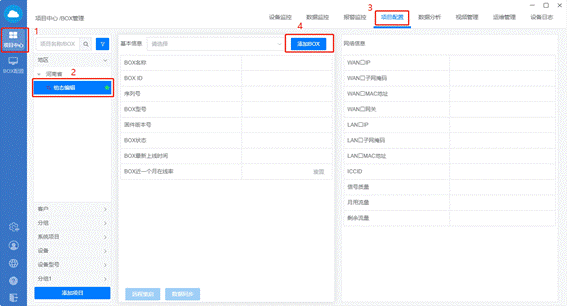
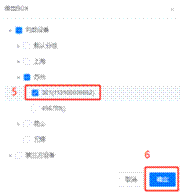
1.1.9 组态绘制
1、 进入【项目中心】 ——选择项目——鼠标移动到【设备监控】,出现“编辑组态”的提示,点击“编辑组态”,调整到组态页面。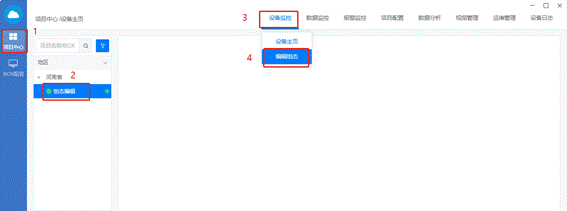
2、 设置画布名称和画面尺寸
自适应大小:以画布内元素为大小边界,自动适应整个屏幕。
固定大小 :以内置的尺寸为大小边界;
自定义大小:用户自动设置长宽尺寸。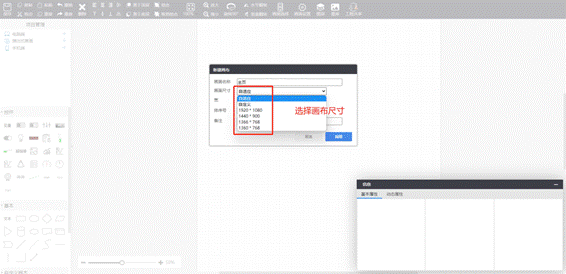
3、 拖动控件到画布,设置关联的变量,然后保存。
详细使用说明见《组态画面》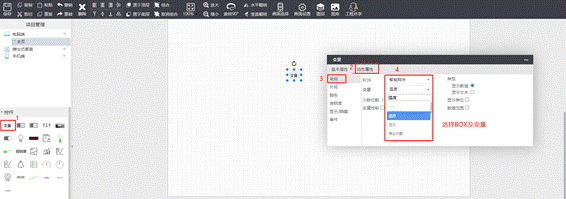
设置起始画面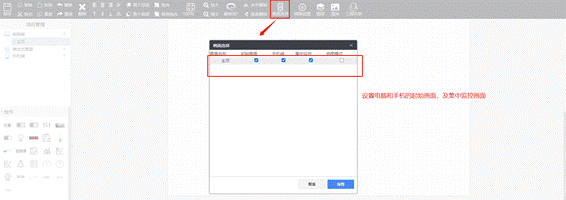
4、 进入设备监控画面,即可查看组态。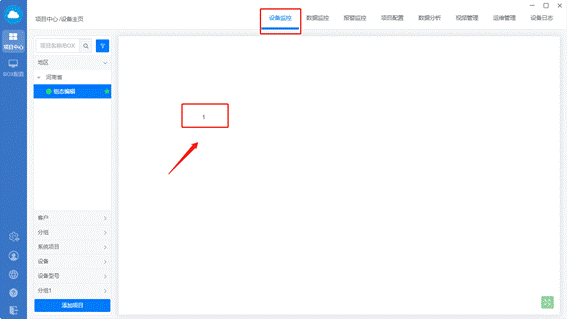
1.1.10 电脑端查看
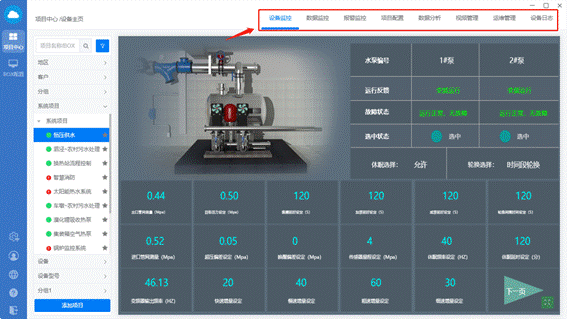
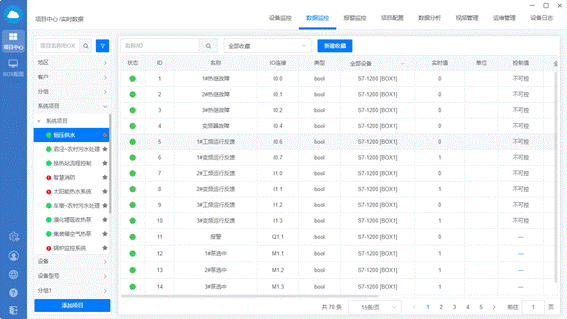
1.1.11 手机端查看
1公众号:扫描以下二维码(图1)
2.小程序:扫描以下二维码(图2)

绑定新账户–输入账户名和密码–绑定成功之后–进入小程序查看画面和组态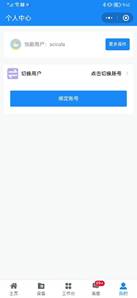
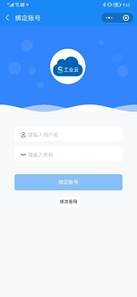
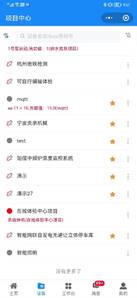

1.2 BOX链接云平台(固件3.5及以上版本)
注意:
固件版本是3.5以上的BOX,使用离线配置设置需要登录账户密码,账号密码默认是:admin,123456
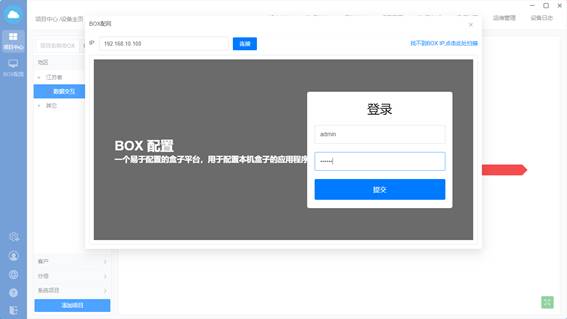
1.2.1 4G链接
注意:
(1) BOX接入24V电源,并安装上SIM卡(出厂自带一张)和天线;
(2) 电脑与BOX网线直连,电脑网卡IP需要设置和BOX IP同一网段;
(3) 配置完需要点击“保存”才生效。
1、点击“离线配网”,在弹出的页面输入BOX IP地址,点击“连接”,输入账户密码后进入BOX配置页面。
2、【网路配置】设置上网方式为4G后点击保存。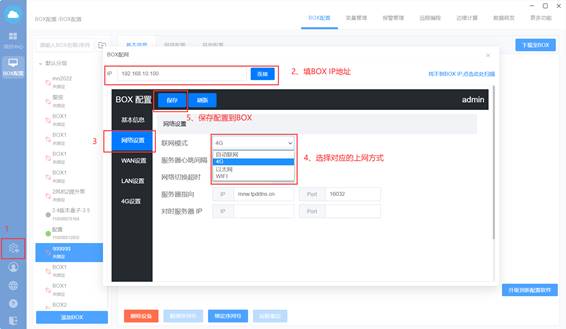
1.2.2 WIFI链接
注意:
(1) BOX接通电源,并安装上天线;
(2) WiFi名称和密码不能包含中文;
(3) 配置完需要点击“保存”才生效;
(4) WiFi的网段不能和WAN 和LAN网段一样。
1、点击“离线配网”;
2、输入BOX的IP地址;
3、设置BOX型号、上网方式;
4、更改BOX WIFI名称和密码。(BOX默认WiFi名称和密码 :admin 12345678)
5、把配置下载到BOX里。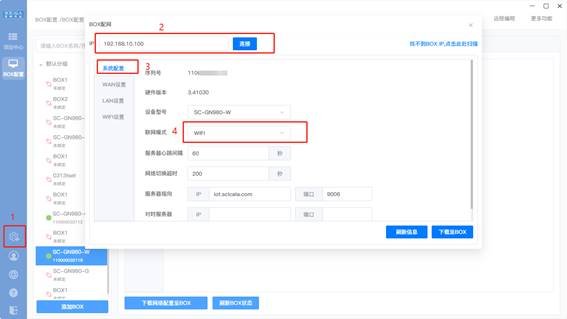
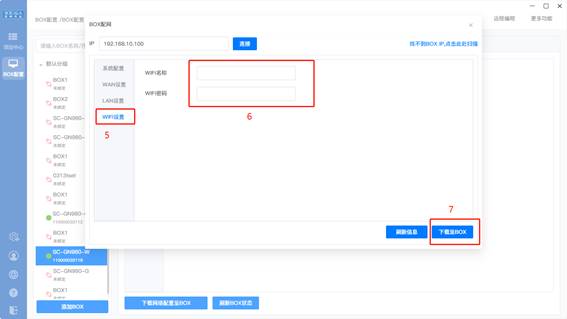
1.2.3 以太网连接
注意:
(1) 配置完需要点击“保存”才生效;
(2) WAN的IP不能和LAN IP在一个网段。
1、 接线
盒子WAN 口连接一根可以连接外网的网线。
2、 设置上网模式
设置BOX上网模式:以太网(Ethernet)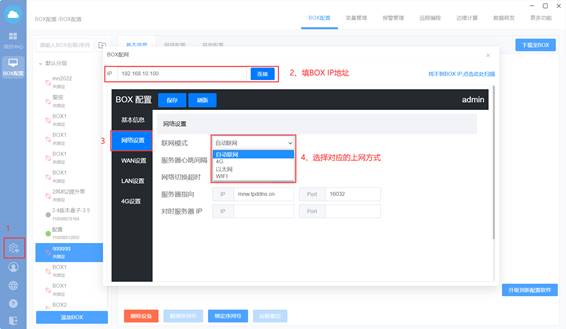
3、 设置wan口
wan 口设置,根据盒子wan 口插的路由器情况设置自动获取或者静态分配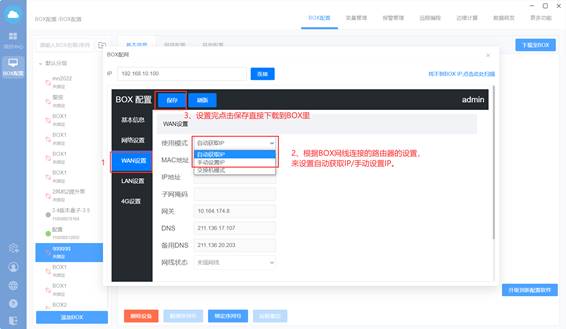
1.2.4 自动联网
注意:系统固件版本3.41001及以上可以使用。
1.4G和网线上网自动切换
说明:当网线和4G同时满足上网的情况下,使用网线上网
a. 网络配置,设置联网模式:自动联网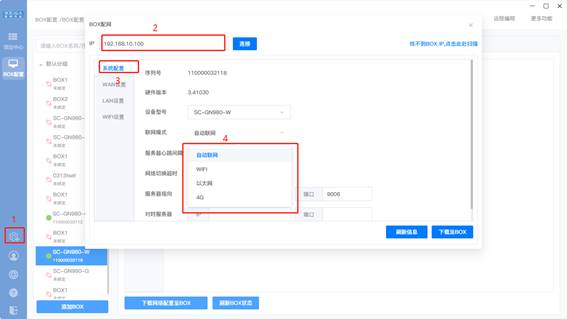
b. WAN设置,根据盒子wan 口插的路由器情况设置自动获取或者静态分配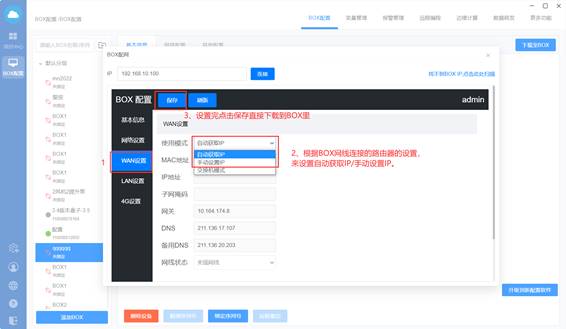
2.WiFi和网线自动切换
说明:当网线和WiFi同时满足上网的情况下,使用网线上网
a. 首先设置上网模式为“自动联网”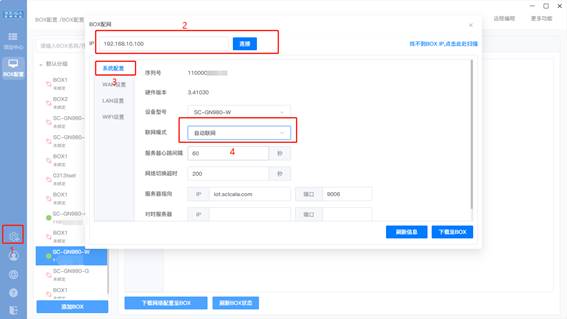
b. 然后设置WiFi的用户名和密码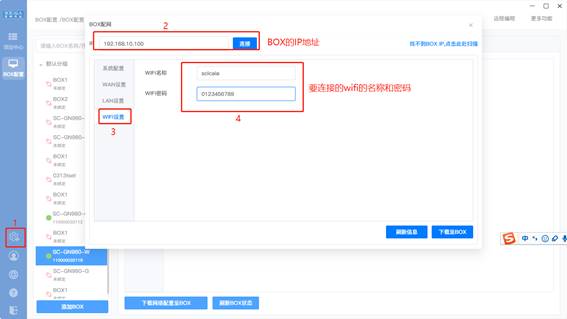
c. 设置完下载到BOX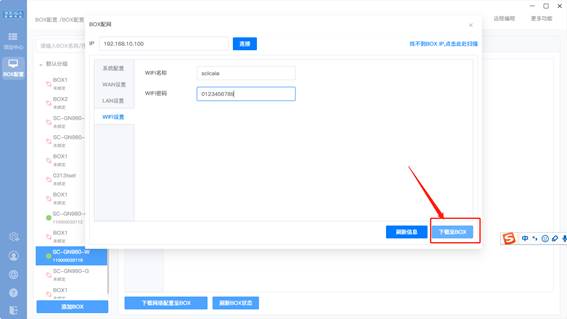
1.3 BOX链接云平台(固件3.4及以下版本)
| 型号 | 4G联网 | WiFi联网 | 网线联网 |
|---|---|---|---|
| SC-GN980-G | √ | × | √ |
| SC-GN980-W | × | √ | √ |
| SC-GN980-L | × | × | √ |
| SC-GN280-G | √ | × | √ |
| SC-GN280-L | × | × | √ |
| ### 1.3.1 4G链接 |
注意:
(1) BOX接入24V电源,并安装上SIM卡(出厂自带一张)和天线;
(2) 电脑与BOX网线直连,电脑网卡IP需要设置和BOX IP同一网段;
(3) 配置完一定要下载至BOX。
1、点击“离线配网”
2、输入BOX的IP地址。
3、设置BOX型号、上网方式。
4、下载至BOX。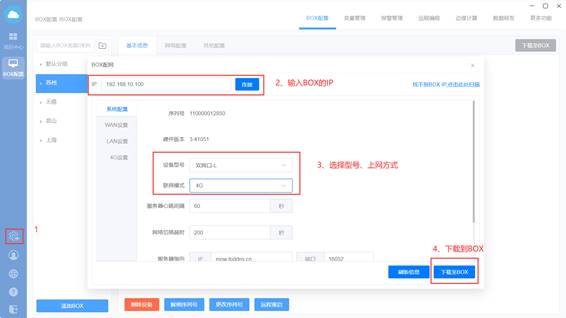
1.3.2 WIFI链接
注意:
(1) BOX接通电源,并安装上天线;
(2) WiFi名称和密码不能包含中文;
(3) 配置完成一定要下载至BOX;
(3) WiFi的网段不能和WAN 和LAN网段一样。
1、点击“离线配网”。
2、输入BOX的IP地址。
3、设置BOX型号、上网方式。
4、设置BOX WIFI名称和密码。(BOX默认WiFi名称和密码 :admin 12345678)
5、下载至BOX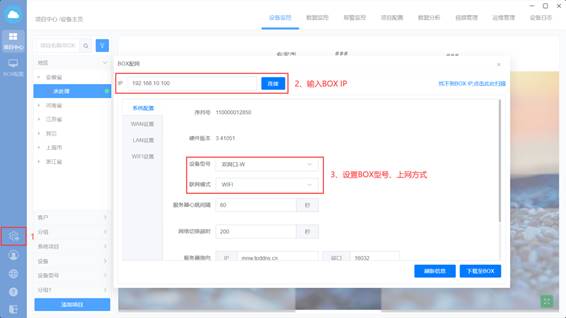
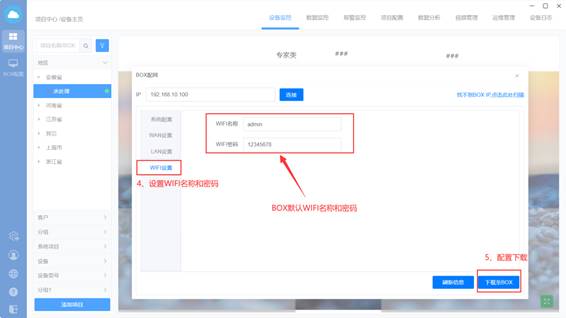
1.3.3 以太网连接
注意:
(1) 配置完成一定要下载至BOX;
(2) WAN的IP不能和LAN IP在一个网段。
1、 接线
盒子WAN 口连接一根可以连接外网的网线。
2、 设置上网模式
设置BOX型号,上网模式:Ethernet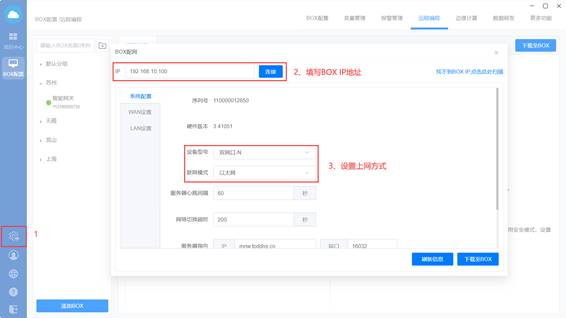
3、 设置wan口
双击wan 口,根据盒子wan 口插的路由器情况设置自动获取或者静态分配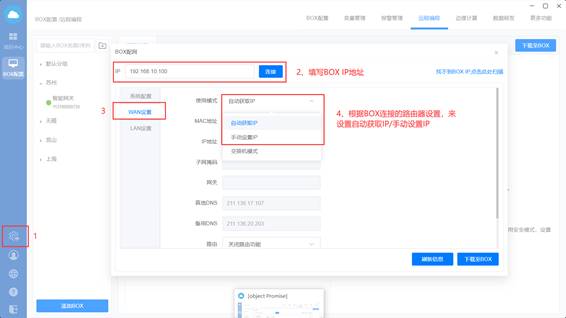
1.3.4 自动联网
注意:系统固件版本3.41001及以上可以使用。
1、 4G和网线上网自动切换
说明:当网线和4G同时满足上网的情况下,使用网线上网
a. 系统配置,设置联网模式:自动联网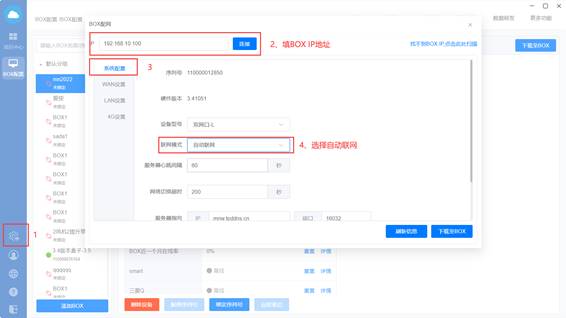
b. WAN设置,根据盒子wan 口插的路由器情况设置自动获取或者静态分配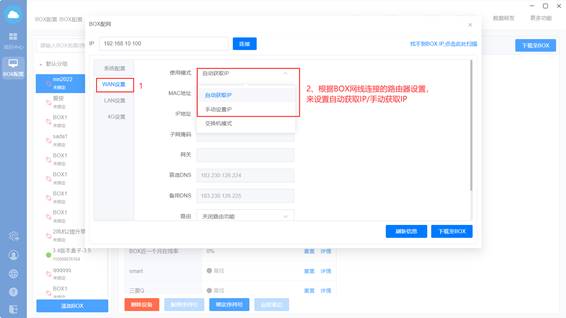
c. 配置完下载到BOX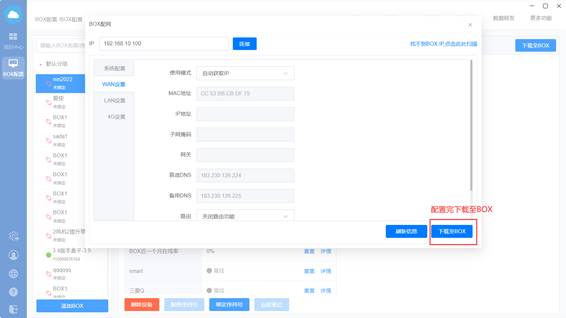
1.4 报警设置与推送
1.4.1 报警设置
点击【BOX配置】-选择对应BOX名称-点击【报警管理】界面,然后点击左下角“新建报警”,弹出【新建报警】界面。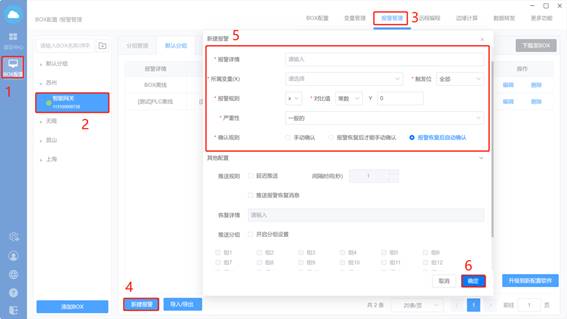
设置好后点击下载至BOX。
1.4.2 查看报警
当报警触发后可以到配置软件项目中心或者云平台查看报警。
方法1:项目中心查看某个项目的报警
a、配置软件项目中心-报警管理中查看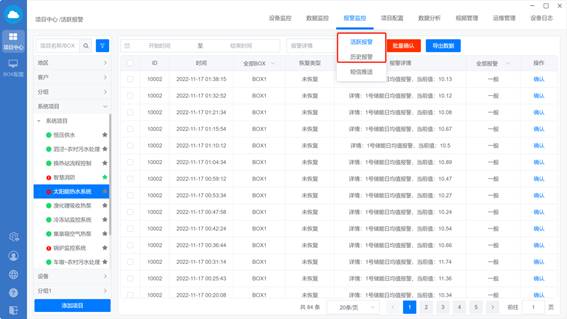
b、云平台项目中心-报警管理中查看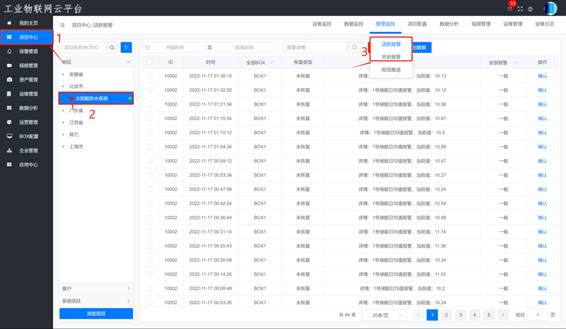
方法2:查看所有项目的报警
云平台报警管理中查看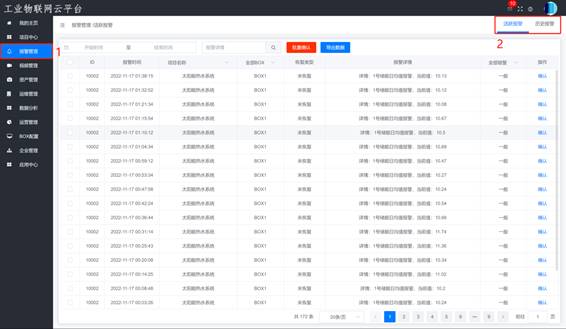
1.4.3 报警推送
1、 平台报警推送设置
a. 关注需要推送报警的项目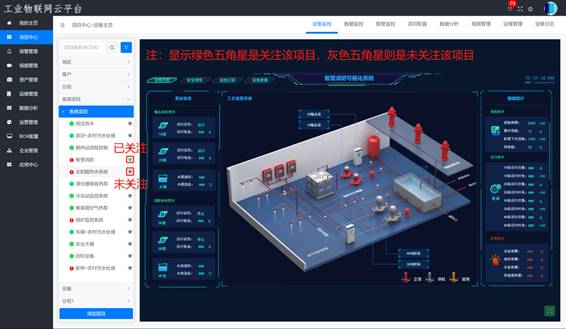
b. 开启报警推送类型和报警推送方式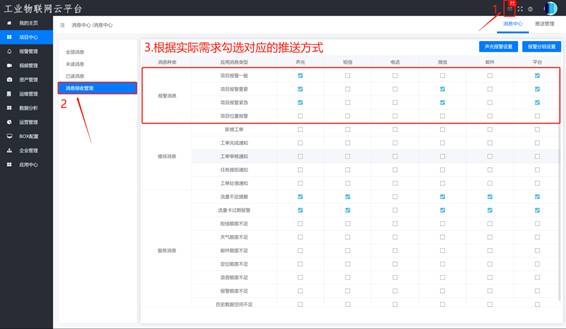
2、 短信设置
a. 推送以账户为单位,规则只针对当前用户有效,设置改账户的手机号,发生报警推送至改手机号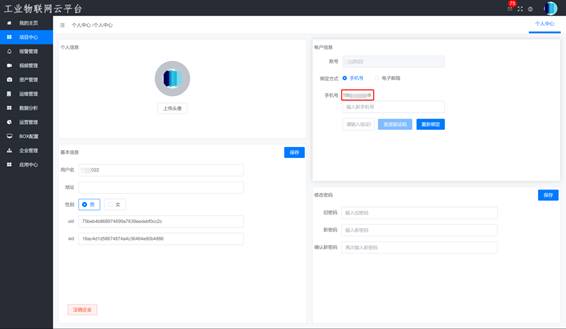
b. 推送以手机号为单位,在项目中心里【报警管理】的“短信推送”添加手机号,关联对应的组别。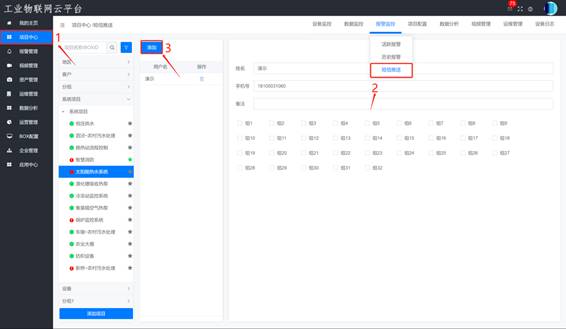
3、 微信端设置
微信里面搜索本公司公众号“霜蝉科技”,绑定账户,当该账户有报警时,报警推送至该微信。
点击 “报警设置”,弹出【用户列表】页面,然后点击“绑定新用户”,输入平台的用户名和密码。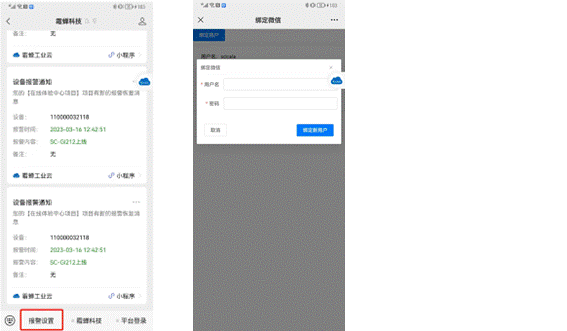
1.5 数据存储与查看
1.5.1 数据存储设置(周期)
周期存储:可设置秒/分/时三个维度存储一次,存储时间自定义。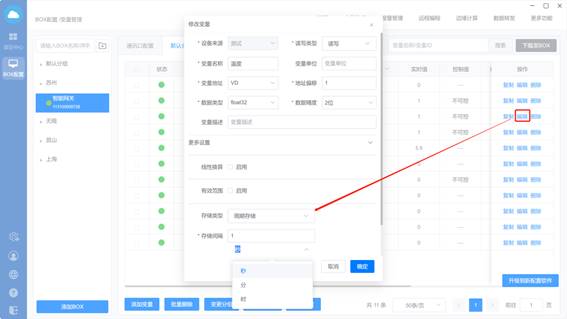
然后点击下载至BOX。
1.5.2 数据存储查看(周期)
1、【项目中心】—【实时数据】添加收藏组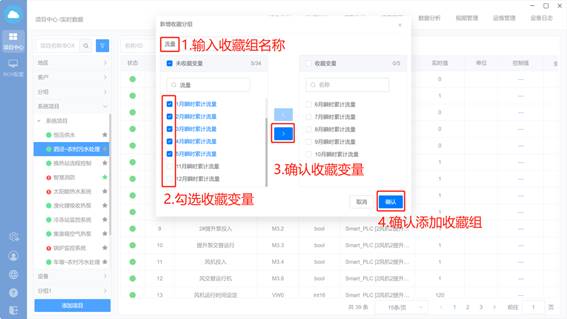
2、进入【数据监控】-【历史曲线】,选择收藏组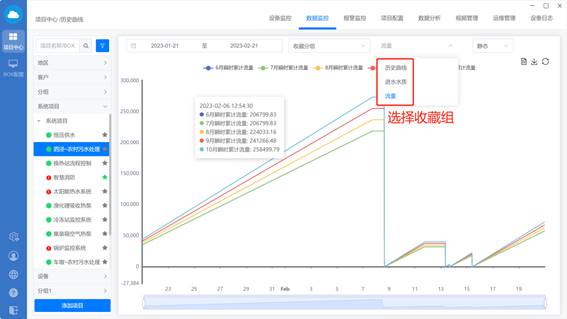
注意:1.历史数据10分钟刷新一次,刚配置完存储后请等待10-20分钟之后再查看。一个收藏组最多添加10个收藏变量。云平台的设置、查看与配置软件端操作一致。
1.5.3 数据存储设置(条件)
点击【BOX配置】-【更多功能】,在【条件存储】界面添加规则,设置完成后点击“保存”。
触发:当条件由不满足变成满足时,添加的变量存储1次数据。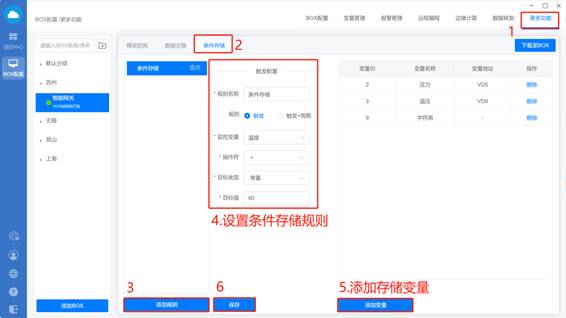
注意:
1.每天一个变量的存储的历史数据不能超过1440条,到达1440条后停止存储;
2.盒子固件版本3.385及以上版本支持条件存储。
1.5.4 数据存储查看(条件)
进入【数据监控】-【历史曲线】
点击“收藏分组”,选择“条件存储”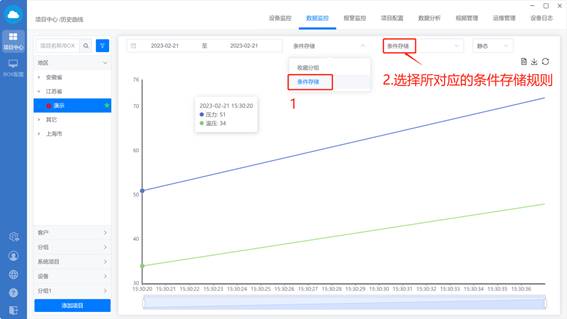
二. 远程下载PLC程序
2.1 前提条件
(1) 申请账户(详见)
(2) 下载配置软件(详见)
(3) 登录账户(详见)
(4) 添加BOX(详见)
(5) 设置BOX上线(详见)
2.2 串口设备西门子S7-200为例
注意:
(1)远程编程过程中,BOX和PLC的数据采集过程会终止。
(2)编程完成之后,断开链接,系统会初始化,需要等待20S~2分钟,方可继续操作。
1、 接线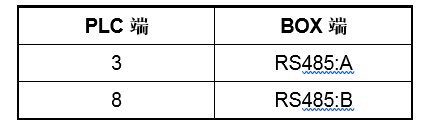
2、 登录配置软件选择需要链接的BOX,输入需要的信息,点击“开启远程编程”。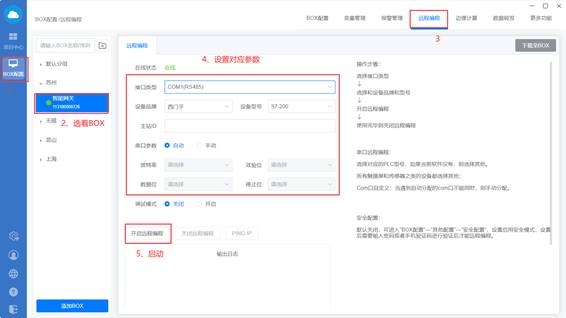
等待提示“开启远程编程成功后,请使用串口COM*”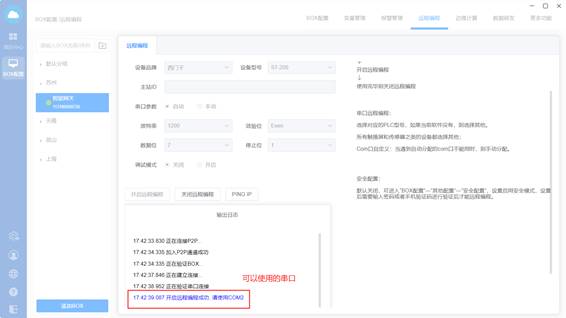
打开编程软件,开始远程上下载,监视PLC程序;
说明:STEP7编程软件,西门子S7-200只支持32位操作系统
3、 PLC设置
a.PPI属性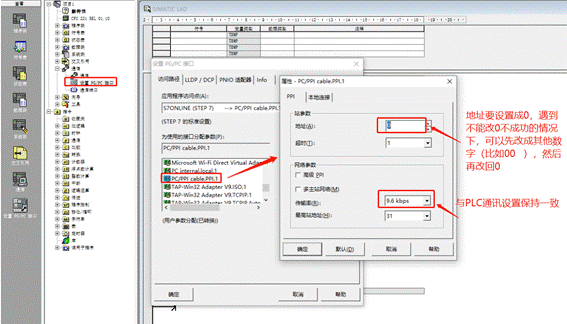
b.本地连接设置配置软件提示的端口号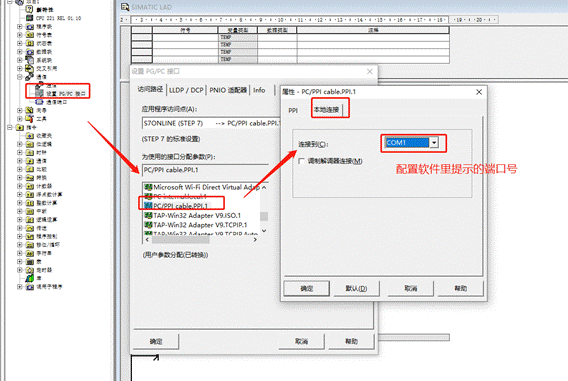
c.点击通信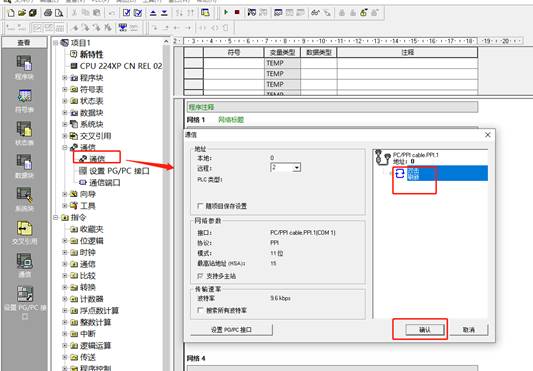
2.3 网口设备西门子S7-200 Smart设备为例
注意:
(1)远程编程过程中,BOX和PLC的数据采集过程会终止。
(2)编程完成之后,断开链接,系统会初始化,需要等待20S~2分钟,方可继续操作。
1、 接线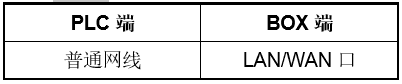
2、 登录配置软件选择需要链接的BOX,输入需要的信息,点击“启动链接”。
等待提示“开启远程编程成功”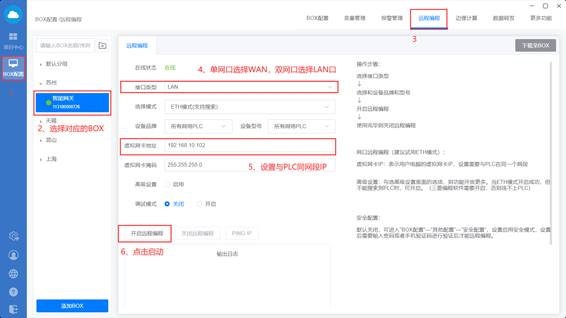
等待启动链接成功之后,则打开编程软件,开始远程上下载,监视PLC程序;
3、 打开STEP7编程软件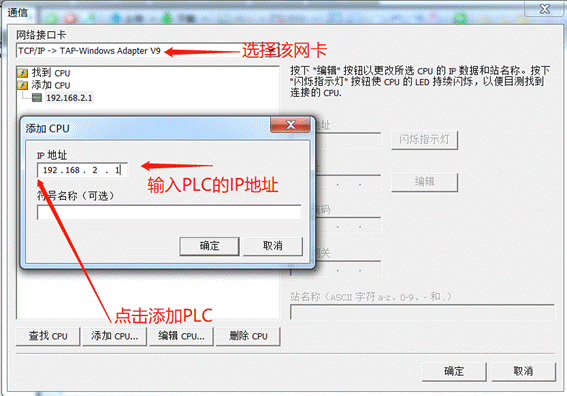
4、确定
最后编辑:scicala 更新时间:2025-04-08 10:59